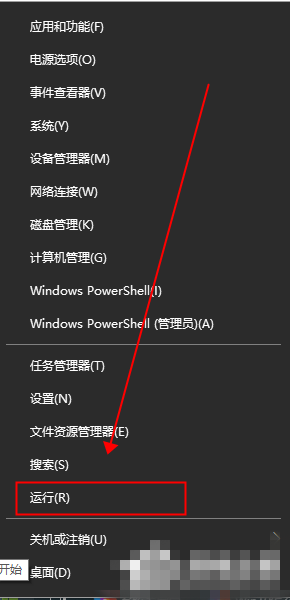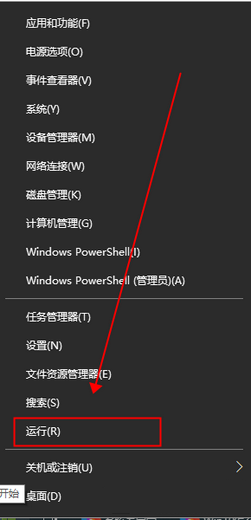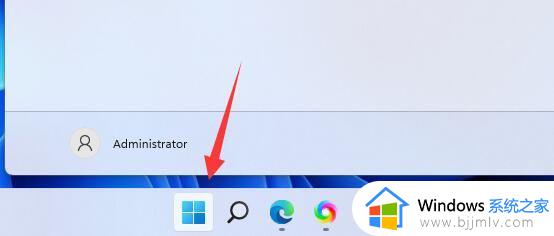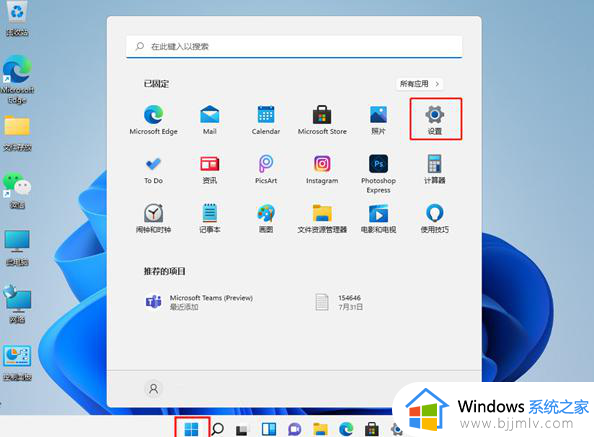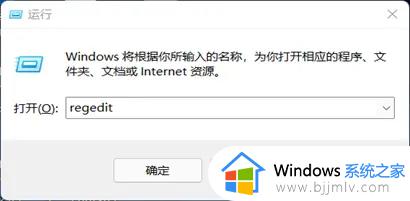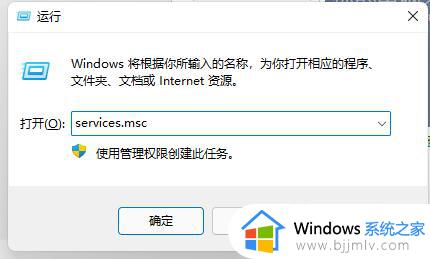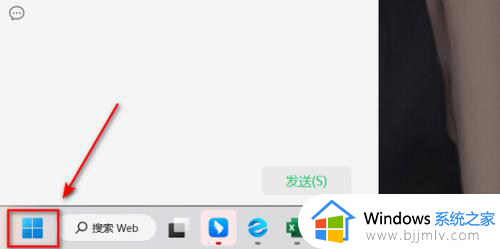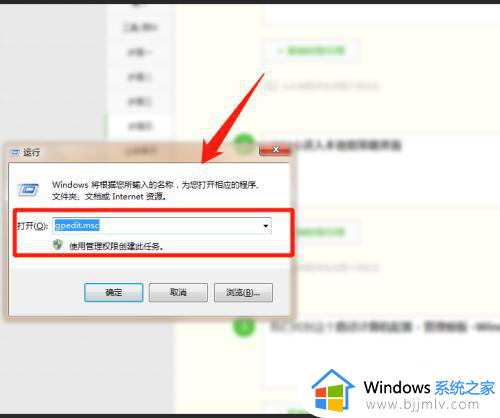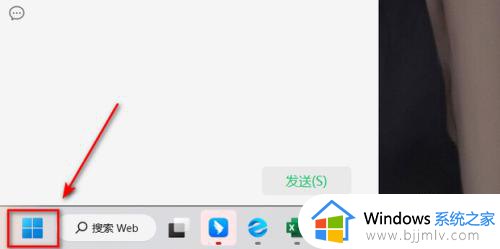win11安全提示怎么关掉 win11系统如何关闭安全警报提示
相信很多win11系统用户在使用电脑过程中,可能会经常遇到右下角会弹出各种Windows安全警报提示,让用户们很是困扰,那么遇到win11安全提示怎么关掉呢?其实方法也不会麻烦,如果想知道的话,就跟随小编的步调一起来学习一下win11系统关闭安全警报提示的详细方法。
具体方法如下:
1、打开控制面板。
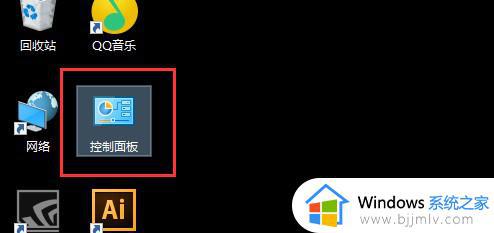
2、点击系统和安全。
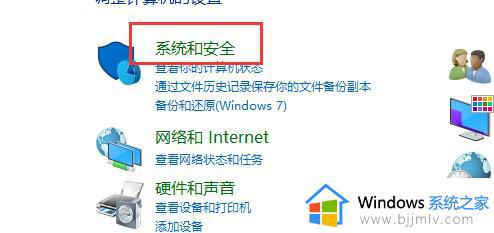
3、点击Windows Defender防火墙。

4、点击启用或关闭WindowsDefender防火墙。
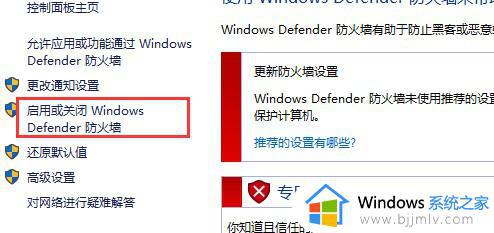
5、选择关闭Windows Defender防火墙(不推荐)和关闭Windows Defender防火墙(不推荐),如图所示。选择完成后点击键盘回车键即可。
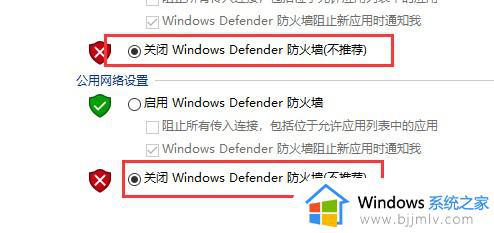
6、接下来设置通知,打开控制面板后点击用户账户。
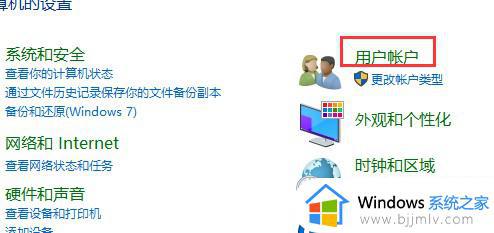
7、再次点击用户账户,如图所示。
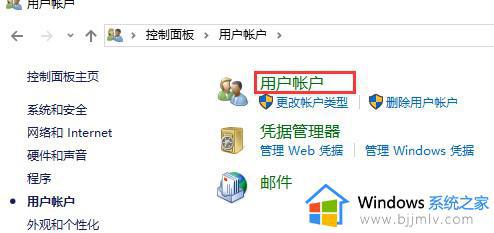
8、点击更改用户帐户控制设置。
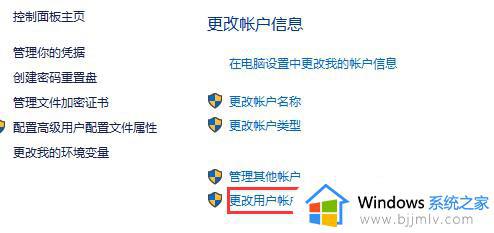
9、将其设置为从不通知,如图所示。设置完成后点击键盘回车键即可完成设置。这样就关闭windows的安全警报了。
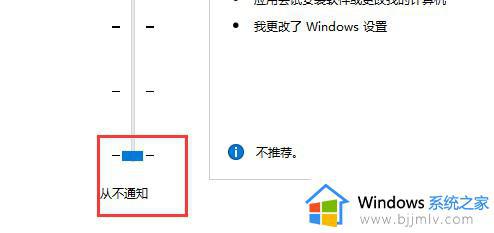
上述就是win11系统如何关闭安全警报提示的详细内容,大家可以学习上面的方法步骤来进行关闭就可以了,希望帮助到大家。