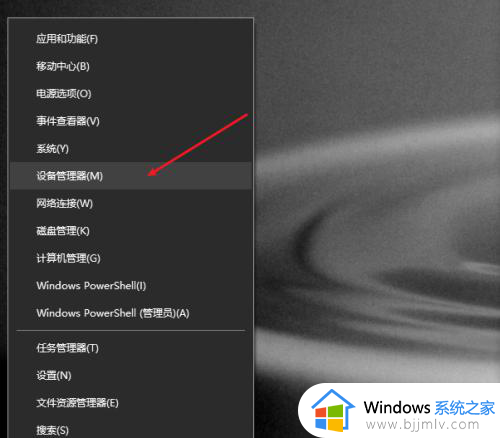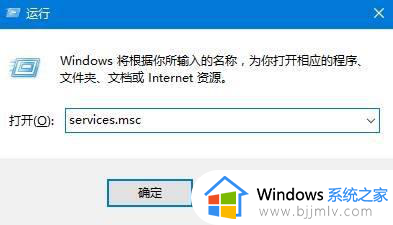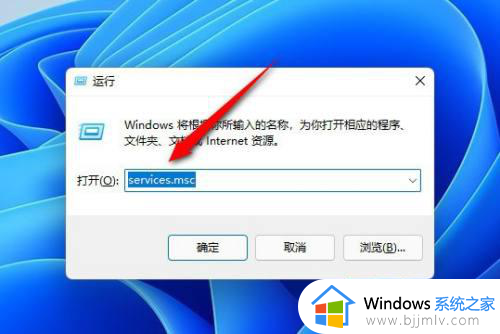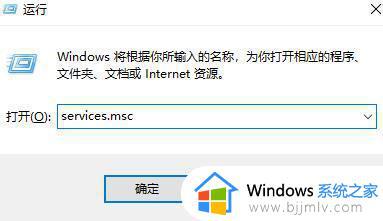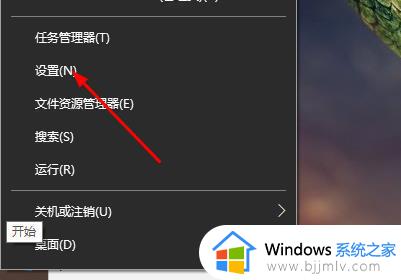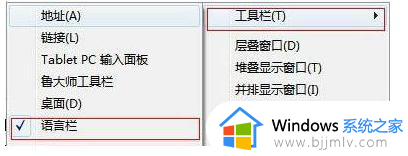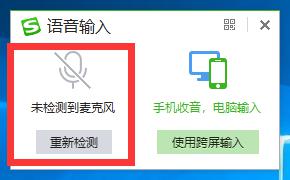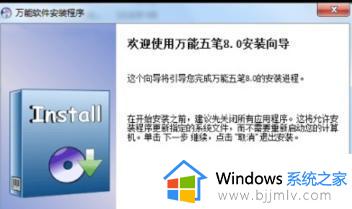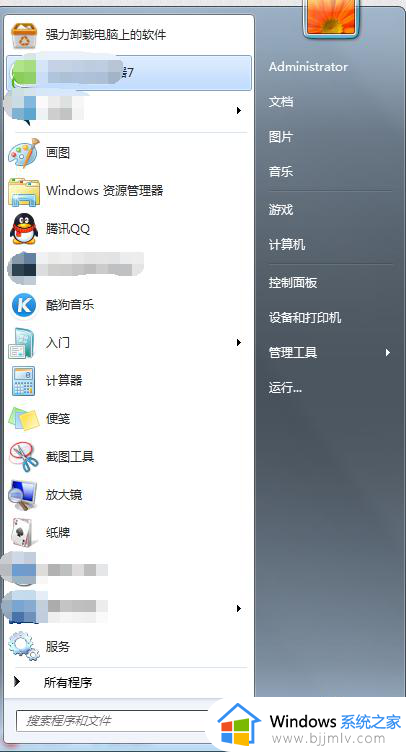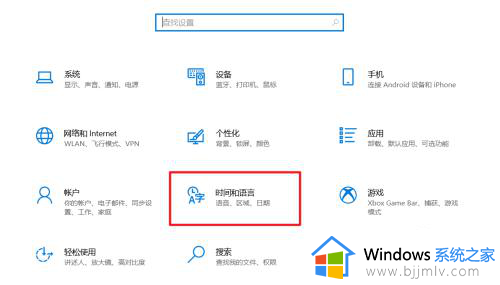电脑无法找到输入设备怎么办 电脑无法找到输入设备麦克风解决方法
对于日常使用电脑的用户来说,偶尔出现的系统故障是非常麻烦的问题,很多用户也都有遇到过电脑开机之后进入系统桌面时却发现右下角声音图标出现无法找到输入设备的提示,对此电脑无法找到输入设备怎么办呢?接下来小编就来告诉大家电脑无法找到输入设备麦克风解决方法。
具体方法:
方法一:
1、在开始菜单中依次点击“设置”。
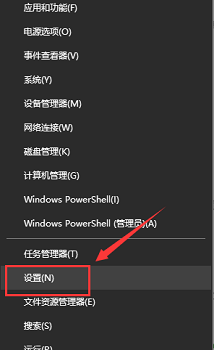
2、在设置界面下方找到“隐私”。
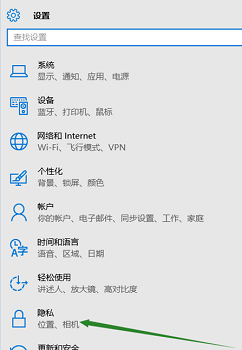
3、确定“允许应用使用我的麦克风”项已经打开,如果没有打开,点击“打开”,问题基本就可解决。
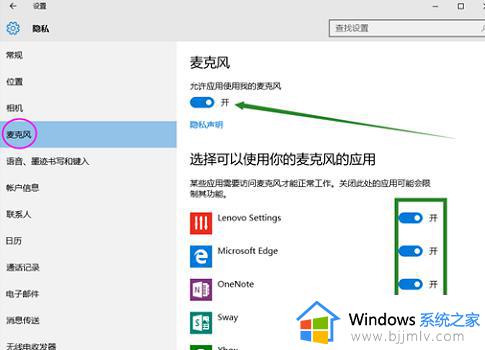
方法二:
1、在开始菜单处单击鼠标右键选择“设备管理器”进入。
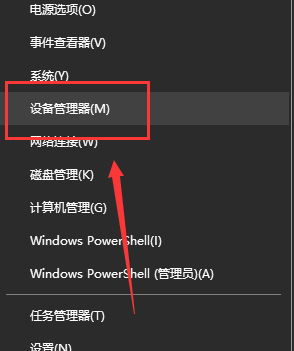
2、选择“音频输入和输出”下的“麦克风阵列”,查看驱动是否安装原版驱动、是否正常安装。
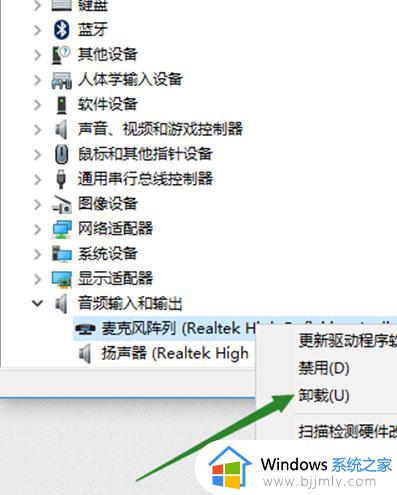
PS:建议将驱动卸载,然后用主板原配光盘安装驱动,或去主板制造商的官网下载原配驱动重新安装。
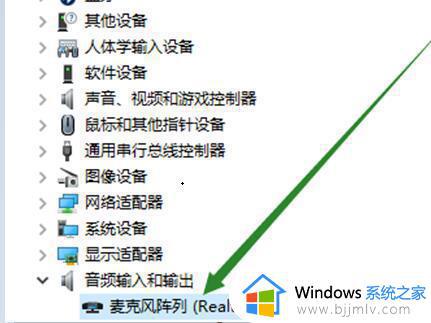
方法三:
1、在电脑任务栏的音量图标上,点击鼠标右键选择“录音设备”。
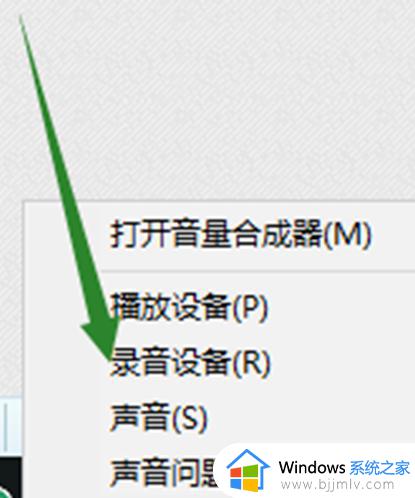
2、打开进入“声音”属性窗口,查看麦克风是否是为“默认设备”,如不是,则“设为默认设备”。
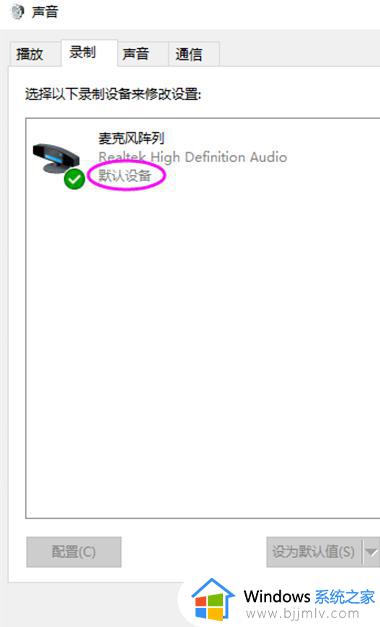
方法四:
1、在“声音”属性窗口,选择“麦克风阵列”,点击右下角的“属性”按钮进入“麦克风阵列”属性选项框。
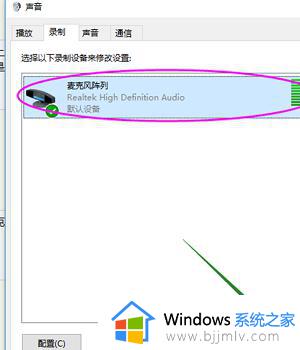
2、在“级别”选项下,将“麦克风阵列”和“麦克风加强”下的调试按钮都拖到最右边,确定之后依次退出。
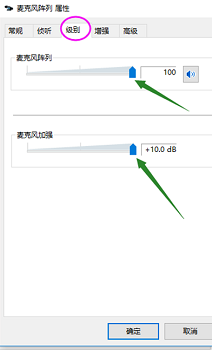
方法五:
1、在声音属性窗口,说话时麦克风右边的提示条会有反应。
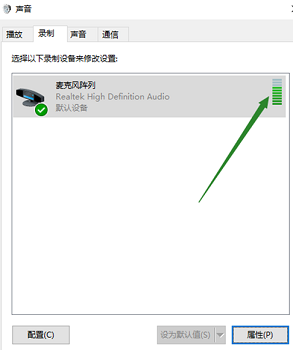
2、或者在任务栏搜索栏中输入“录音机”,打开电脑录音机程序,然后开始录音,看看是否可以正常录音,通过上面的设置,通常是可以使用的。
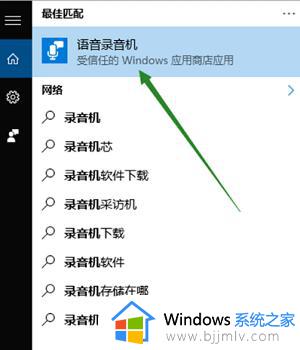
以上就是小编教大家的电脑无法找到输入设备麦克风解决方法了,有出现这种现象的小伙伴不妨根据小编的方法来解决吧,希望能够对大家有所帮助。