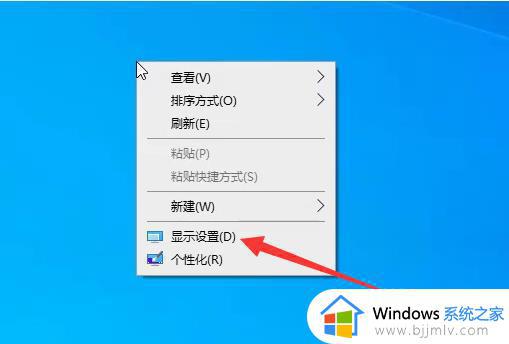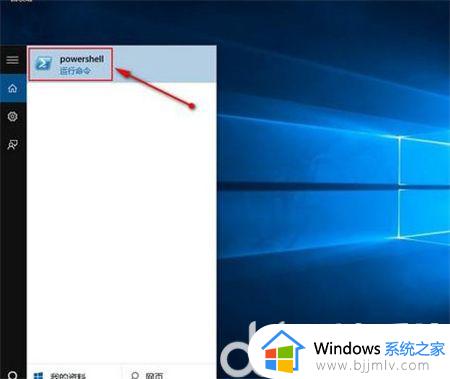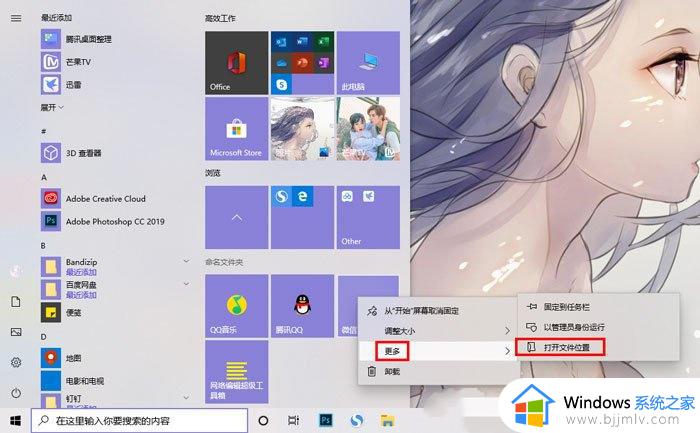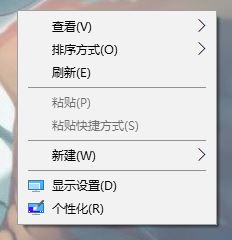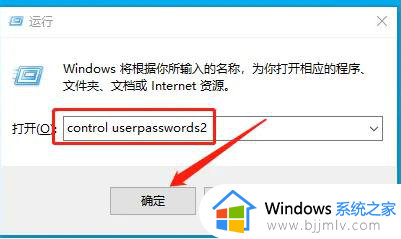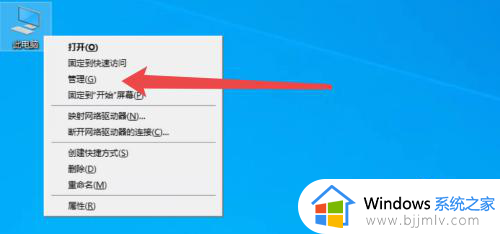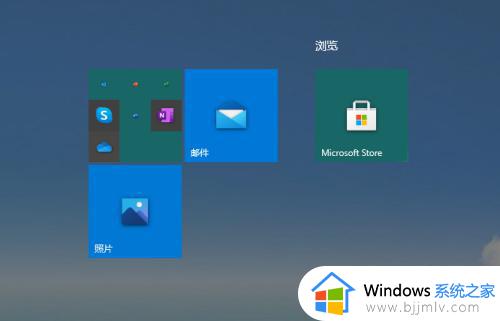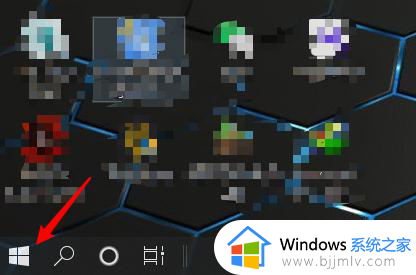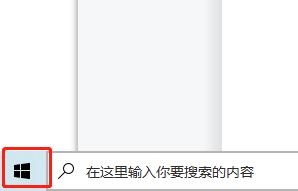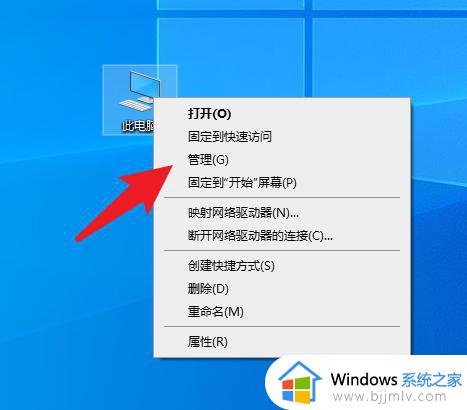win10怎么创建磁贴 win10添加磁贴怎么新建
在win10操作系统具有许多便捷的功能,其中之一就是磁贴工具,用户可以在桌面上创建自己喜欢的磁贴,方便快捷地访问常用的应用程序和网站。那么win10怎么创建磁贴呢?下来我们将介绍win10添加磁贴怎么新建,让您的桌面更加个性化和高效。
具体方法如下:
1、先磁贴功能在win10上是集成在开始菜单中,因此用户需要在开始菜单里面进行操作。
2、系统中点击左下角的开始菜单,可以看到它右边的磁贴。
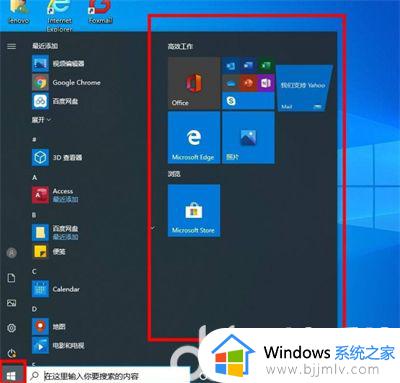
3、如果我们要把某个应用添加到磁贴中去,怎么操作呢?以“百度网盘”为例,在开始菜单中的“百度网盘”上点击鼠标右键,选择“固定到"开始"屏幕”。
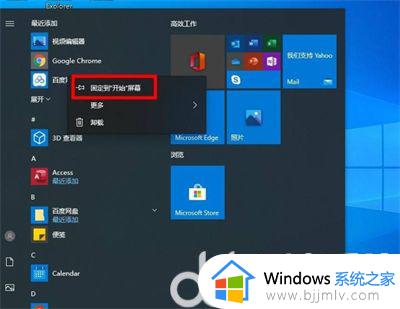
4、可以看到“百度网盘”添加到了磁贴中去。
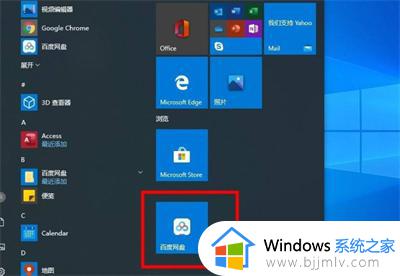
5、如果要删除磁贴中的某个应用。我们仍以“百度网盘”为例,在磁贴中百度网盘图标上点击鼠标右键,选择“从“开始”屏幕取消固定”。
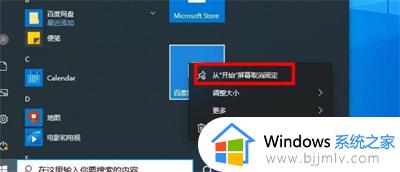
6、可以看到“百度网盘”已经从磁贴中删除。
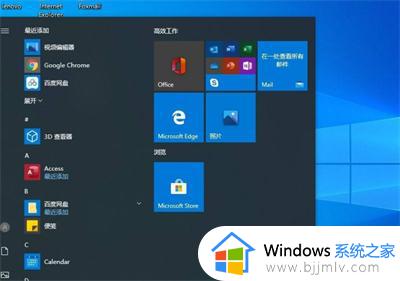
7、我们还可以调整磁贴中图标的大小。

以上就是关于win10添加磁贴怎么新建的全部内容,有遇到过相同问题的用户就可以根据小编的步骤进行操作了,希望能够对大家有所帮助。