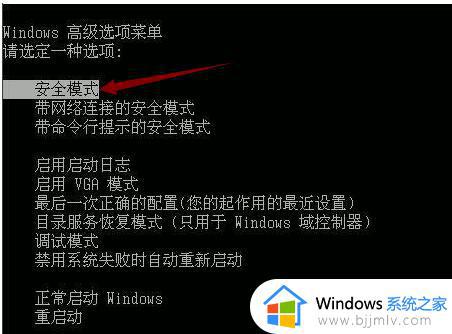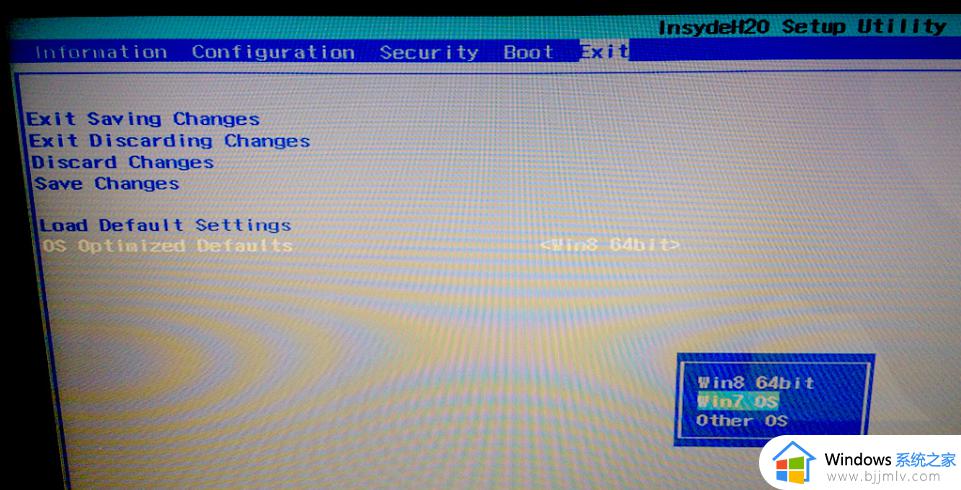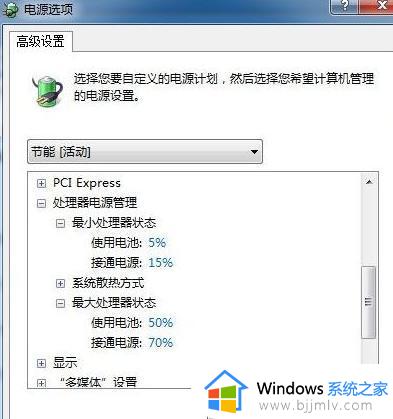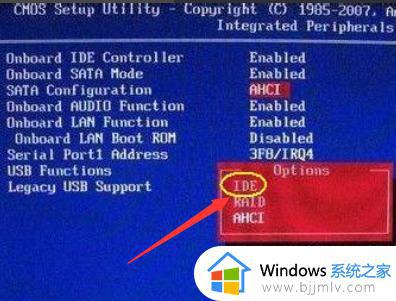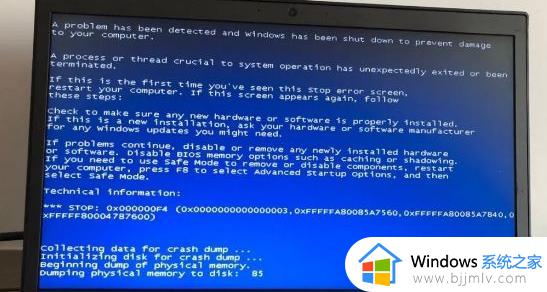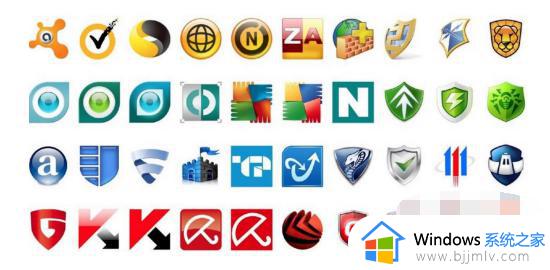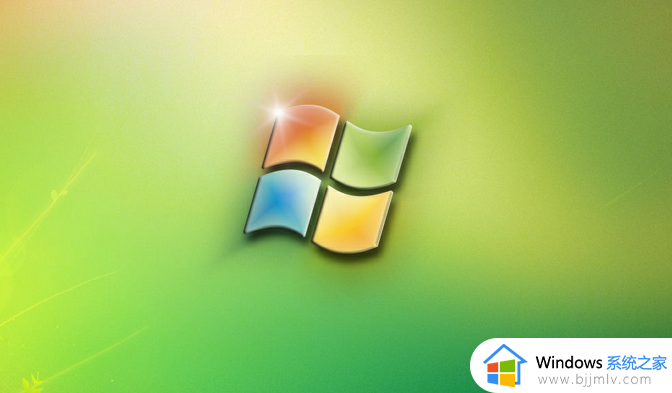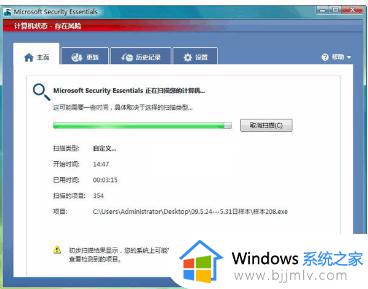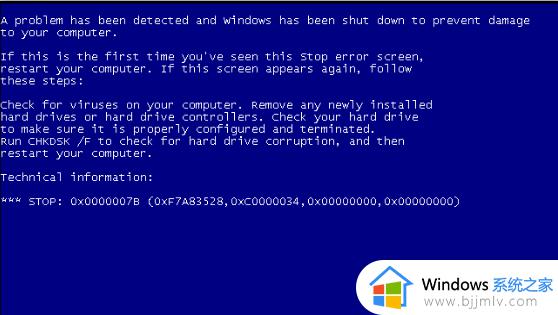win7蓝屏0x000000f4解决方法 win7蓝屏0x000000f4错误代码如何处理
在现代社会中,win7操作系统已经成为许多小伙伴日常生活中必不可少的工具。然而,有时候小伙伴们可能会发现自己的win7操作系统出现蓝屏0x000000f4的错误,导致使用体验受到影响,那么win7蓝屏0x000000f4错误代码如何处理呢?下面小编就教大家win7蓝屏0x000000f4解决方法,快来一起看看吧。
具体方法
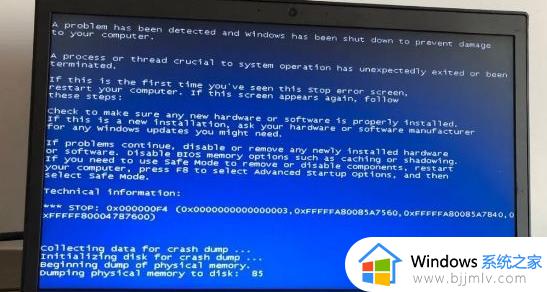
方法一、检查硬件
硬盘的故障或损坏可能导致错误0x000000F4。
你需要检查电脑的SATA线缆是否松动或损坏。如果使用的是笔记本电脑,尝试重新安装硬盘驱动器。
你也可以把硬盘驱动器从你的电脑上拆下来,把它连接到另一台Windows电脑上,看是否正常,以此来检测问题是否出在硬件上。
注意:请使用SATA连接器或SATA转USB线缆或插框将硬盘连接到电脑。
方法二、卸载最近安装的程序和硬件
最近安装的软件或硬件更改也可能导致蓝屏错误0x000000F4。
你需要确保电脑只安装了兼容的硬件、设备驱动程序和程序。
1、在开始菜单打开设置界面。
2、点击“应用”。
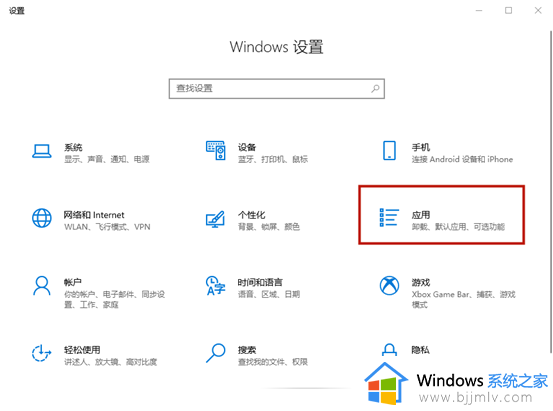
3、在“应用和功能”下方找到你的应用,点击最近安装的应用,点击“卸载”。
方法三、运行CHKDSK扫描
提前将你的数据备份好,在受影响的驱动器上运行CHKDSK扫描。
1、在Windows搜索栏输入cmd,选择以管理员身份运行命令提示符。
2、在黑底白字的界面输入CHKDSK /f /r C:,按回车键。
(此处假设受影响的是C盘)
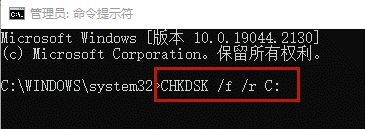
3、等到扫描完毕后,重新启动电脑。
方法四、运行SFC扫描
运行SFC扫描可以检查Windows系统文件是否有任何损坏或损坏,并用缓存中的新文件替换损坏的系统文件。
1、在Windows搜索栏输入cmd,选择以管理员身份运行命令提示符。
2、在黑底白字的界面输入sfc /scannow,按回车键。
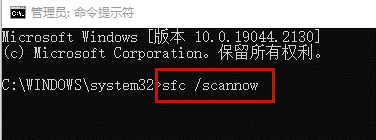
3、等到扫描完毕后,重新启动电脑。
方法五、更新设备驱动程序
损坏、过时的设备驱动程序也可能导致应用程序和系统崩溃,造成蓝屏错误0x000000F4。
尤其当你最近做了一些硬件更改,比如更换硬盘驱动器,请更新或安装最新的设备驱动程序。
1、下载并安装“驱动人生8”。【点击下载】
2、在【驱动管理】处点击【立即扫描】,“驱动人生8”将对你的电脑进行扫描检测,显示出驱动正常或异常的状态。
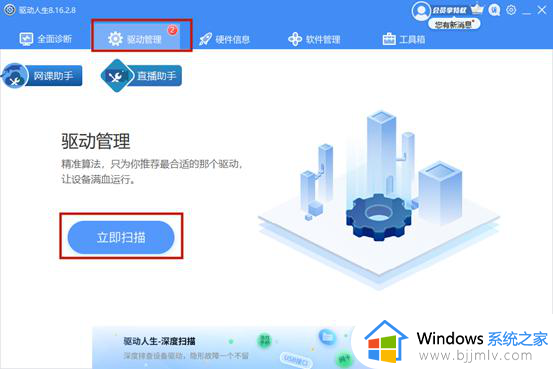
3、点击设备旁边的【升级驱动】,或直接点击【一键修复】,软件会自动为你更新缺失或过时的驱动程序。
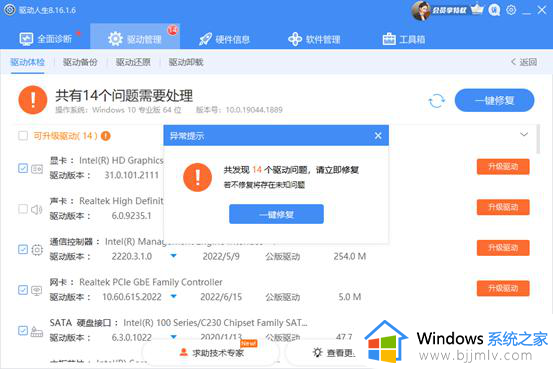
你也可以手动更新设备驱动程序,但如果你不确定是那个硬件变化导致的问题。就需要断开每个硬件的连接,包括USB外围设备,并观察系统的错误。
接着再遵循以下步骤:
1、右键单击开始菜单,选择设备管理器。
2、双击“磁盘驱动器”,将其展开。
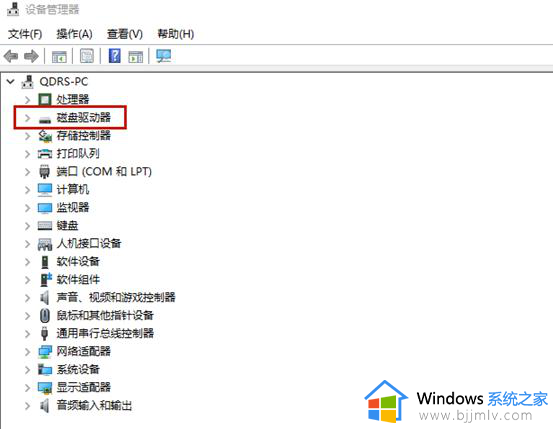
3、右键单击磁盘,选择“卸载设备”或“更新驱动程序”。
4、如果选择卸载设备,驱动程序将在电脑重启后被删除并重新安装。
5、如果选择“更新驱动程序”,你需要手动浏览下载的设备驱动程序更新,或者选择“自动搜索”,让系统查找并安装最新的设备驱动程序。
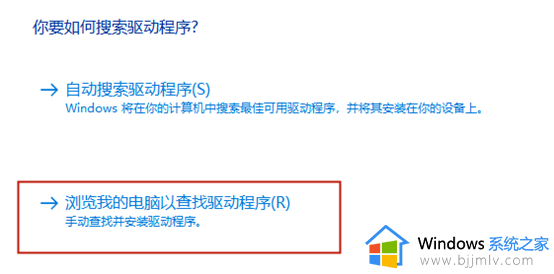
以上全部内容就是小编带给大家的win7蓝屏0x000000f4解决方法详细内容分享啦,小伙伴你们如果你们也遇到了这种情况的话,可以跟着小编一起来看看吧。