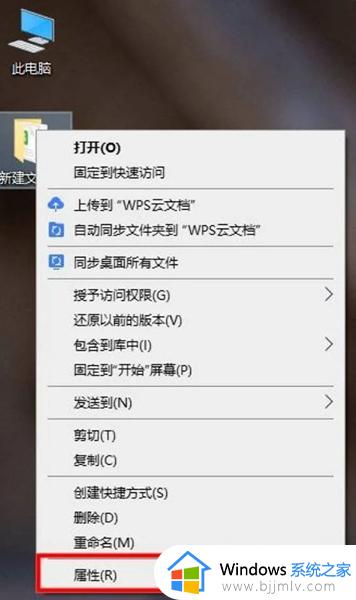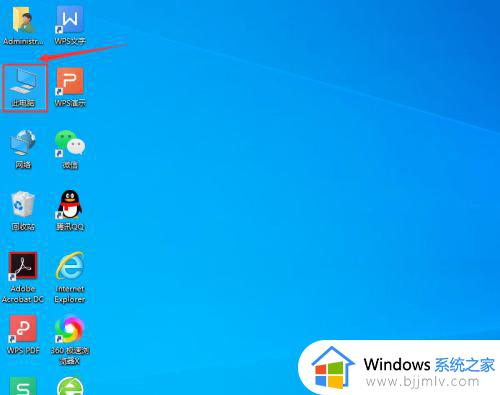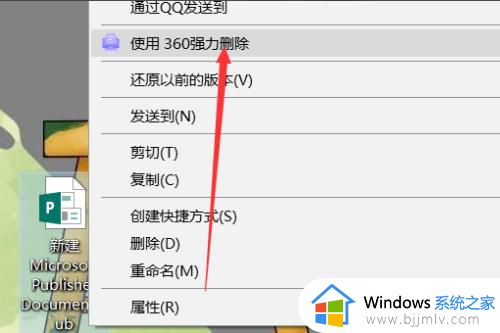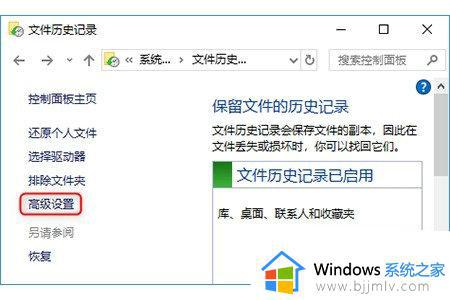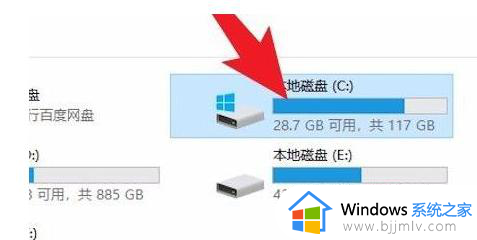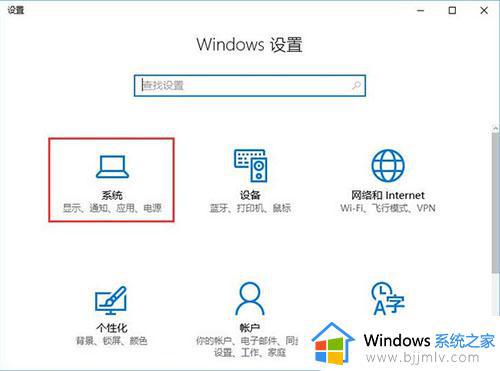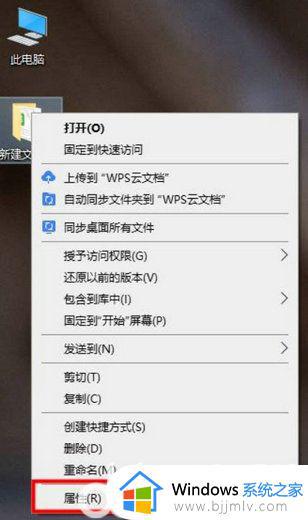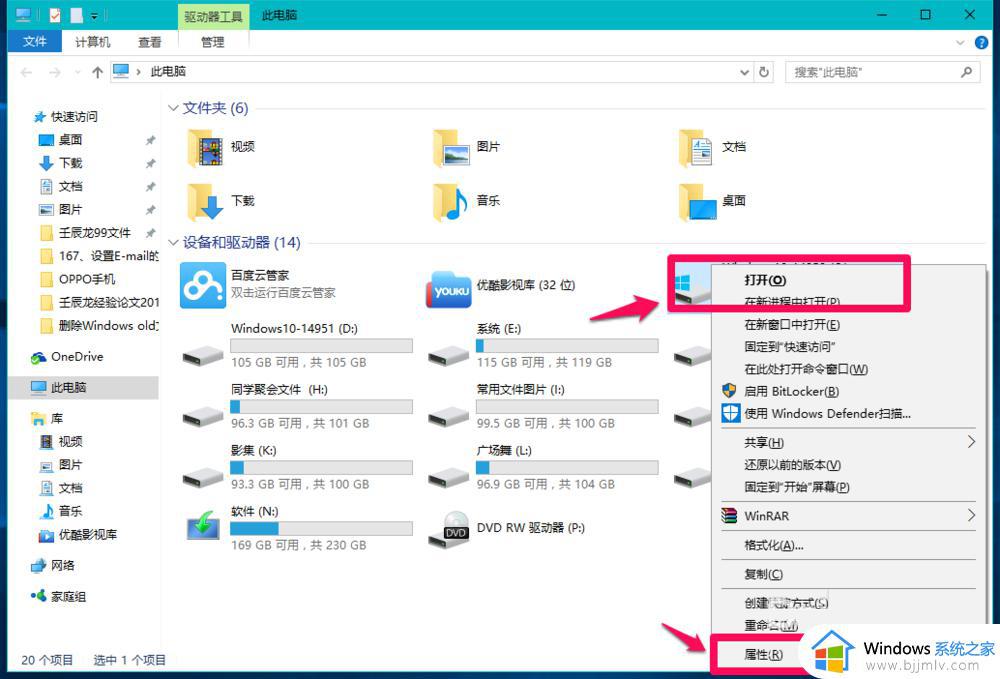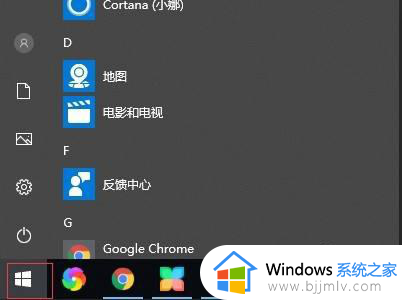win10系统删除顽固文件夹的步骤 如何利用win10系统自带工具删除顽固文件夹
win10系统删除顽固文件夹的步骤,在日常使用win10电脑的过程中,我们时常会遇到一些顽固的文件夹,它们不仅占用了我们的存储空间,还可能导致系统运行缓慢甚至崩溃,针对这一问题,接下来,我们将介绍如何利用win10系统自带工具删除顽固文件夹,让我们的电脑更加干净整洁。
具体方法:
方法一:提升管理员权限
1、首先,右键想要删除的文件夹,在打开的菜单项中,选择属性。
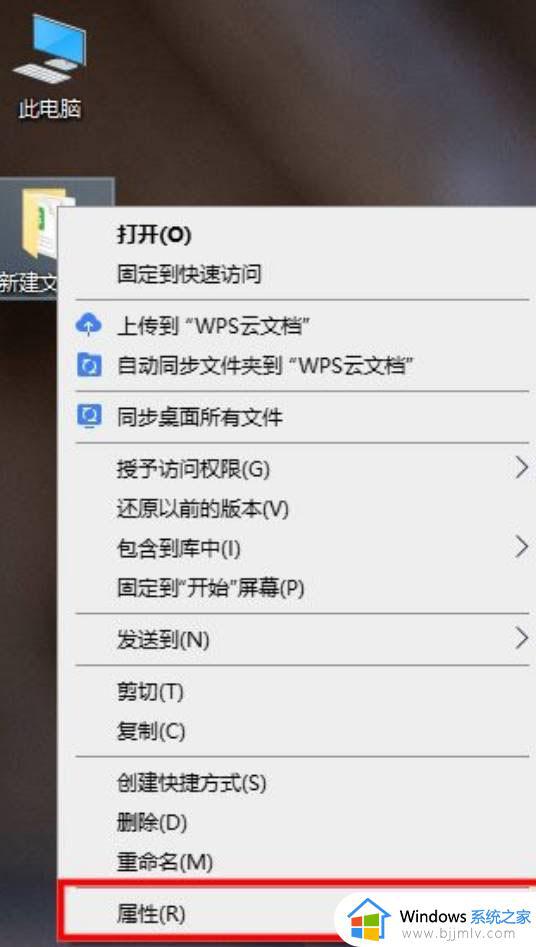
2、文件夹属性窗口,切换到安全选项卡。
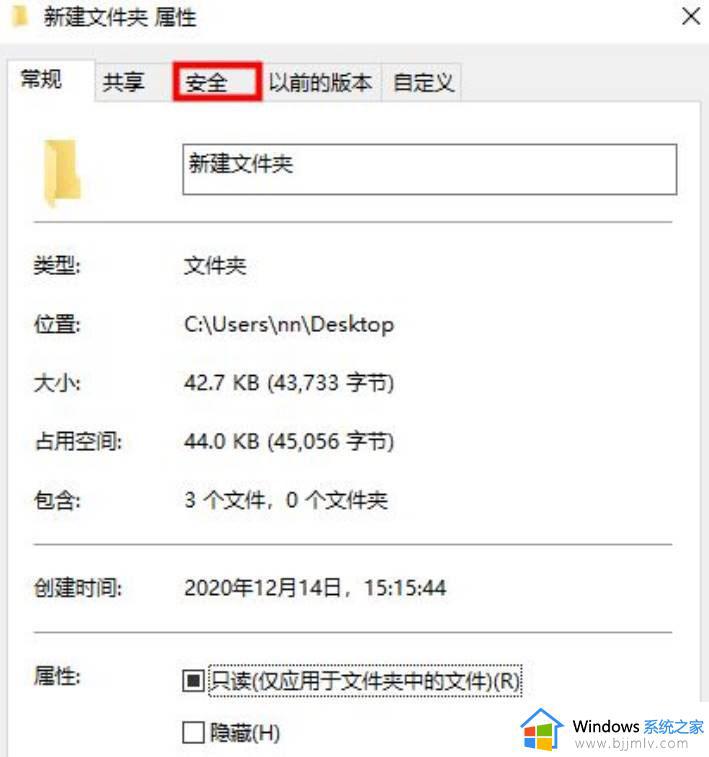
3、组或用户名下,选择正在使用的账户用户名,再点击编辑进入。
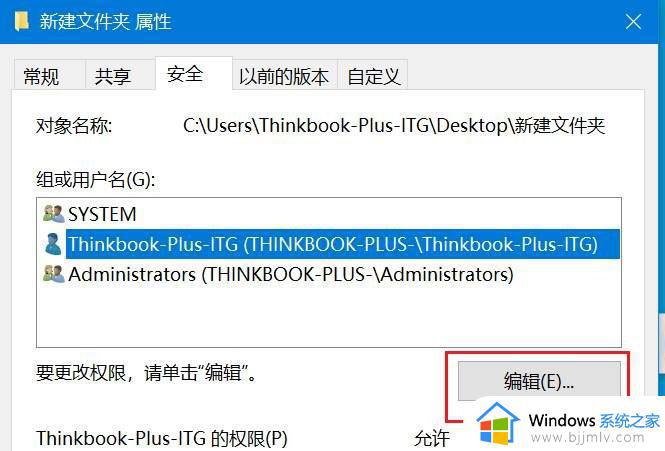
4、下拉查看权限,更改权限为完全控制,点击确定后,即可删除该文件夹。
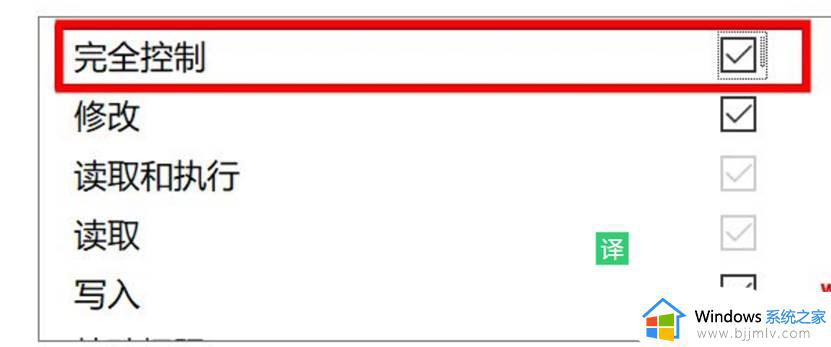
方法二:使用cmd命令强制删除
1、 按键盘上的 win + r 组合键,打开运行,并输入 cmd 命令,按确定或回车,打开命令提示符窗口。
2、命令提示符窗口,输入 del /? 命令,可以查看该命令的使用方法。
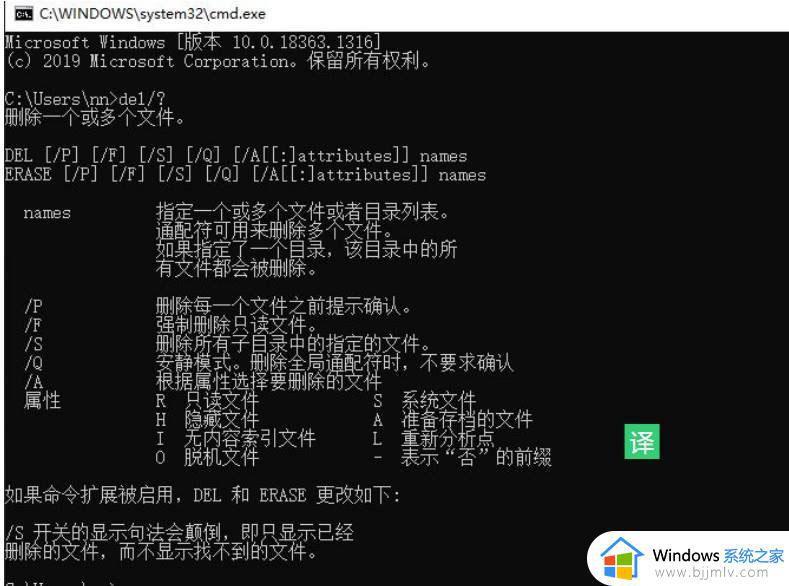
3、 以c盘下的123456文件夹为例。
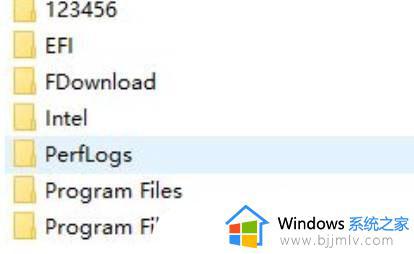
4、要想强制删除文件,则输入 del /f/s/q c:\123456 ,然后按回车即可。
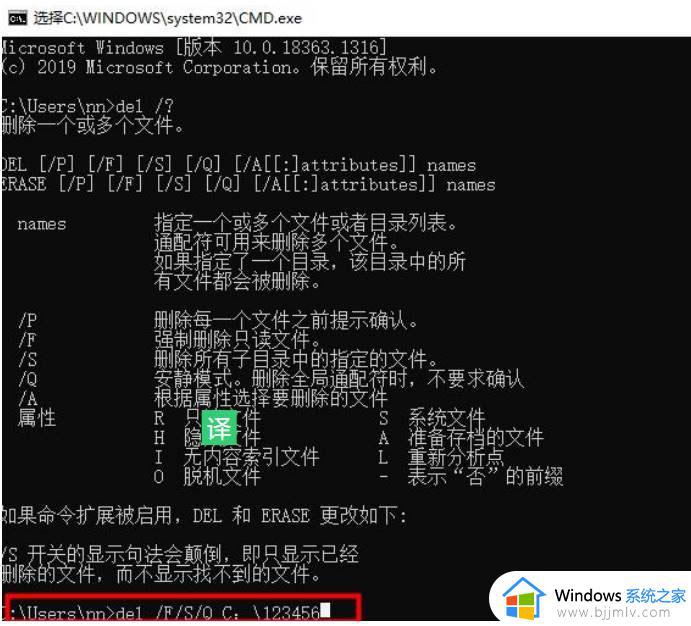
5、这时候,再打开资源管理器c盘,名称为123456的文件夹,已经被强制删除。
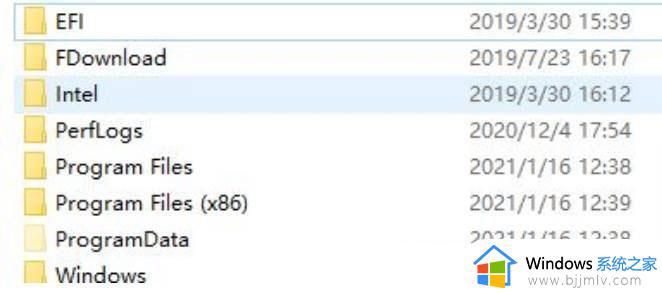
以上就是win10系统删除顽固文件夹的步骤的完整内容,希望这些内容能够对需要的用户提供帮助,请根据小编提供的步骤进行操作。