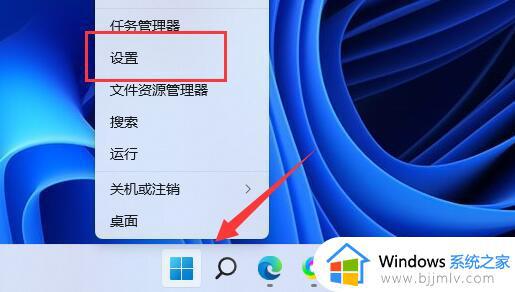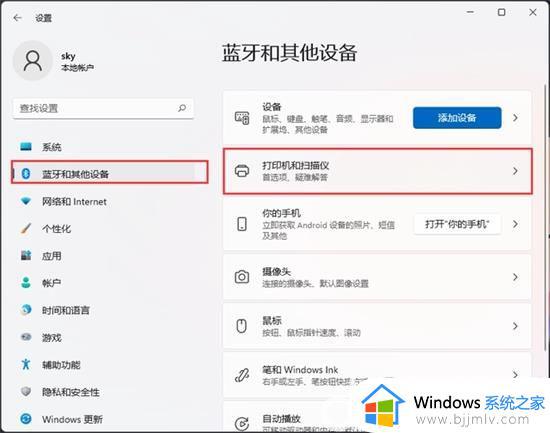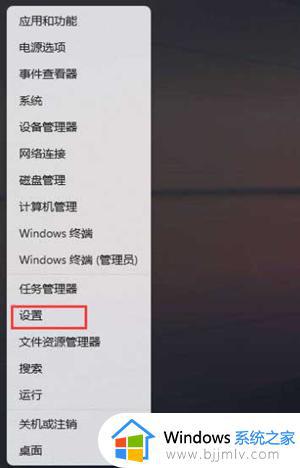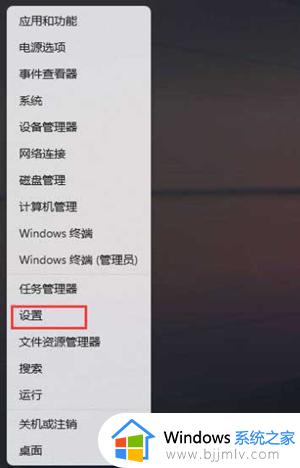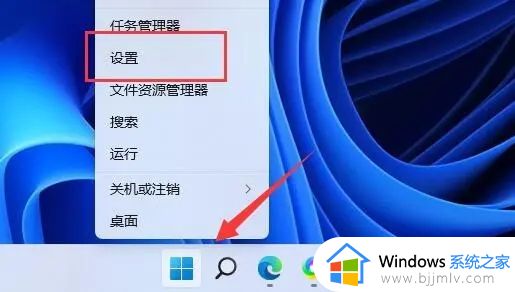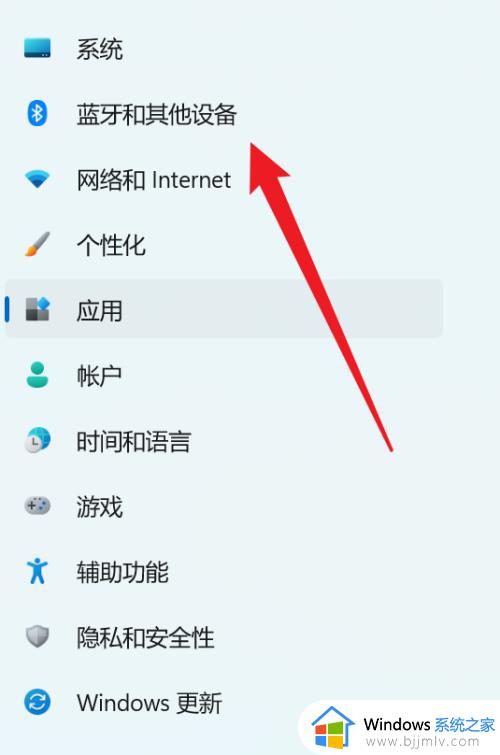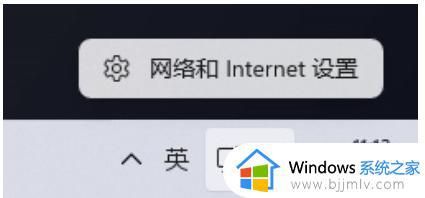win11不能打印彩色文件怎么办 win11打印机不能打印彩色的解决方法
更新时间:2024-01-26 11:49:35作者:run
近日有用户反映,在win11系统下无法打印彩色文档的问题,这可能是驱动程序与彩色打印机的兼容性存在问题。对此win11不能打印彩色文件怎么办呢?下面就让我们一起来了解一下win11打印机不能打印彩色的解决方法。
解决方法:
方法一:
1、点击左下角任务栏中的"开始",选择选项列表中的"设置"。
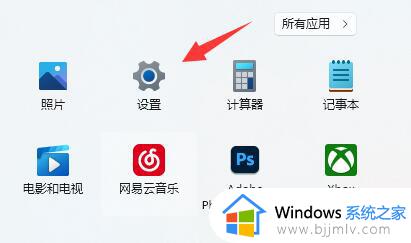
2、进入到新界面后,点击右侧中的"疑难解答"。
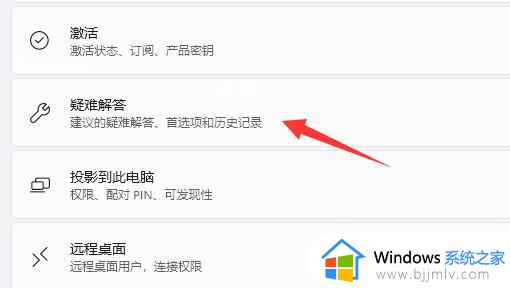
3、随后点击其中的"其他疑难解答"。
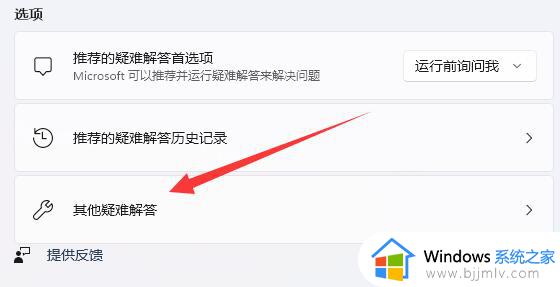
4、然后找到"打印机",最后点击右侧中的"运行",并等待系统修复完成即可。
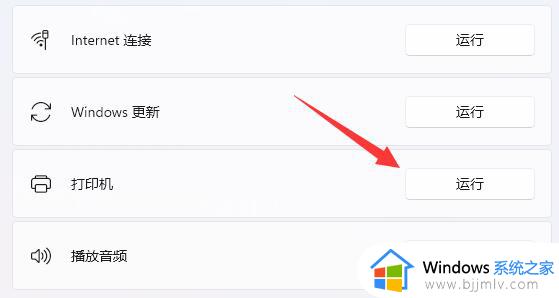
方法二:
1、如果解决不了,可以右击左下角任务栏中的"开始"。
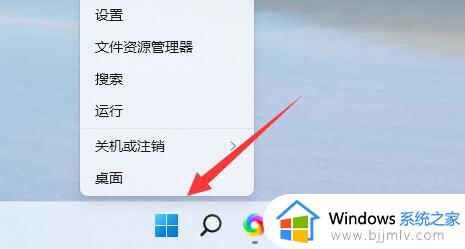
2、选择选项列表中的"设备管理器"。
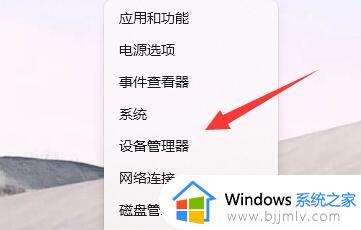
3、进入到新界面后,右击打印机驱动,选择选项列表中的"更新驱动程序"。
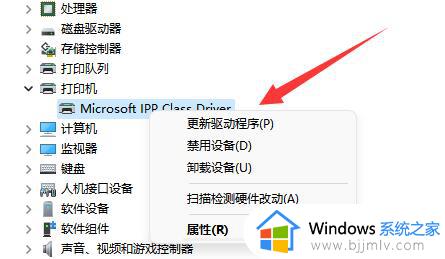
4、然后点击"自动搜索驱动程序",等待更新安装后并重新电脑即可。
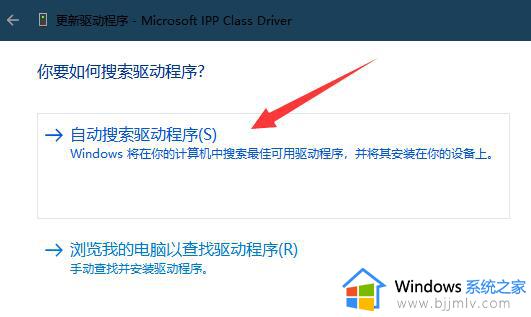
以上就是win11打印机不能打印彩色的解决方法的全部内容,有遇到这种情况的用户可以按照小编的方法来进行解决,希望本文能够对大家有所帮助。