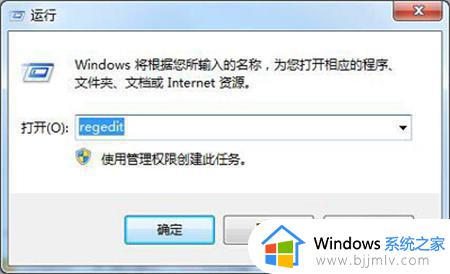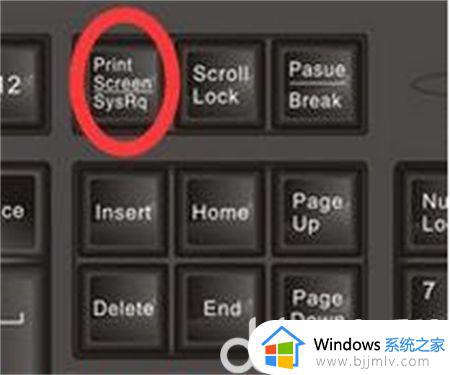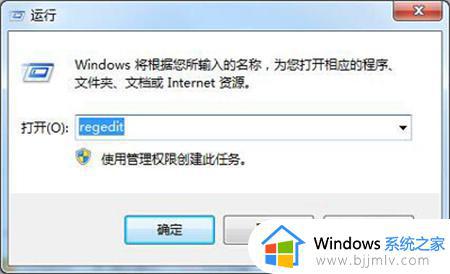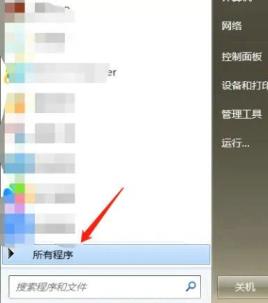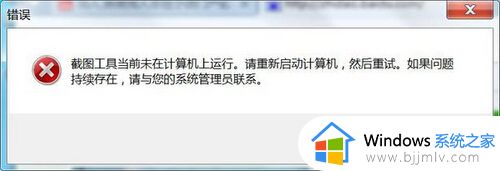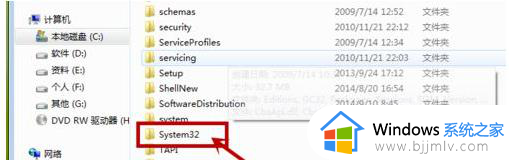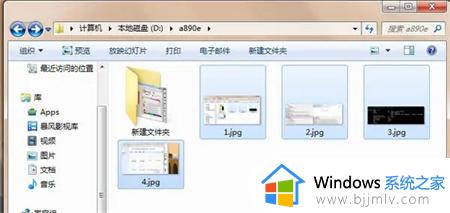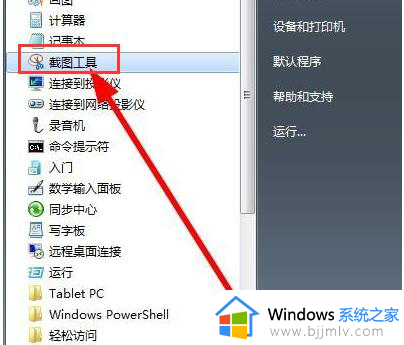win7自带的截图工具无法使用怎么办 win7系统自带截图工具不能用修复方法
我们在使用win7电脑浏览网页的时候,难免也会遇到一些自己感兴趣的内容,这时我们可以通过win7系统自带截图工具进行屏幕画面截取,然而有用户却遇到了截图工具不能使用的情况,对此win7自带的截图工具无法使用怎么办呢?以下就是小编带来的win7系统自带截图工具不能用修复方法。
具体方法:
1、按WIN+R键。

2、弹出对话框,输入regedit,点击确定。
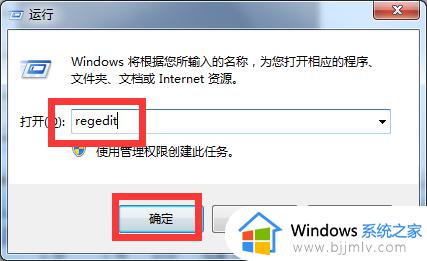
3、弹出对话框,展开HKEY_CURRENT-USER项。
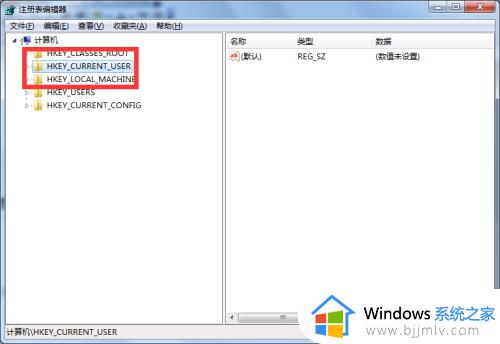
4、展开Software项。
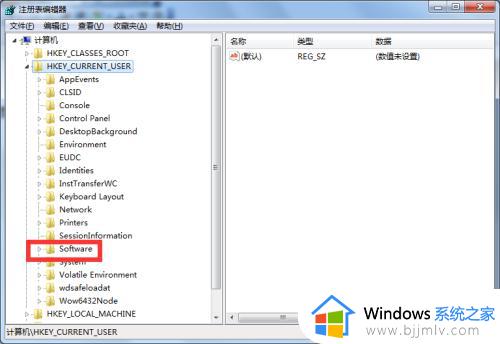
5、展开Microsoft项。
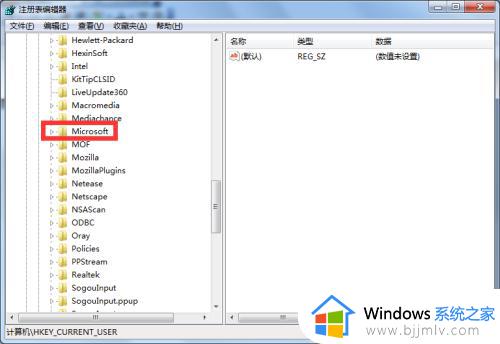
6、展开Windows项。
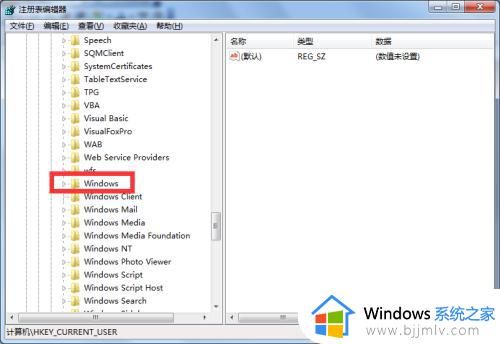
7、展开CurrentVersion项。
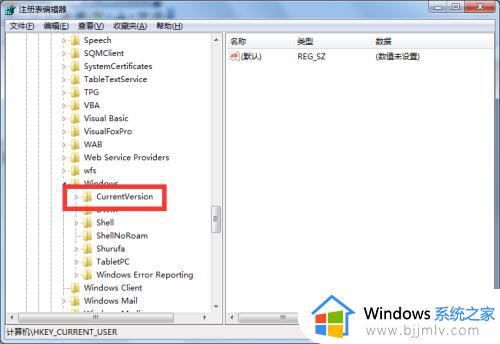
8、展开Explorer项。
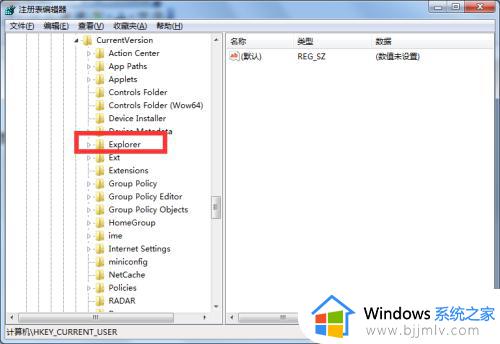
9、选中UserShell Folders项,在右侧找到My Pictures值。双击打开。
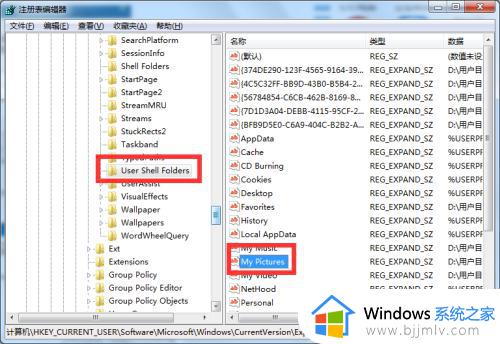
10、弹出对话框,将数值数据修改为%USERPROFILE%Pictures,点击确定。
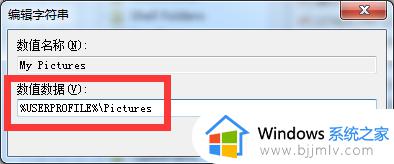
11、重启电脑,设置完成。
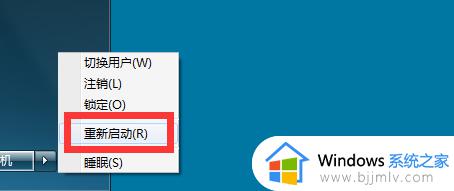
上述就是小编告诉大家的win7系统自带截图工具不能用修复方法了,有遇到相同问题的用户可参考本文中介绍的步骤来进行修复,希望能够对大家有所帮助。