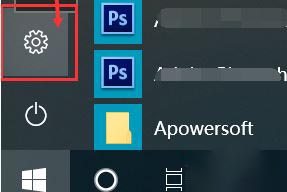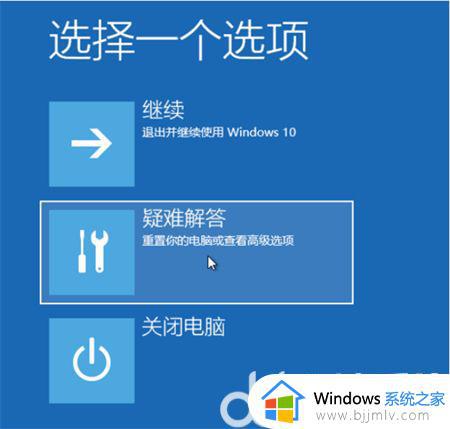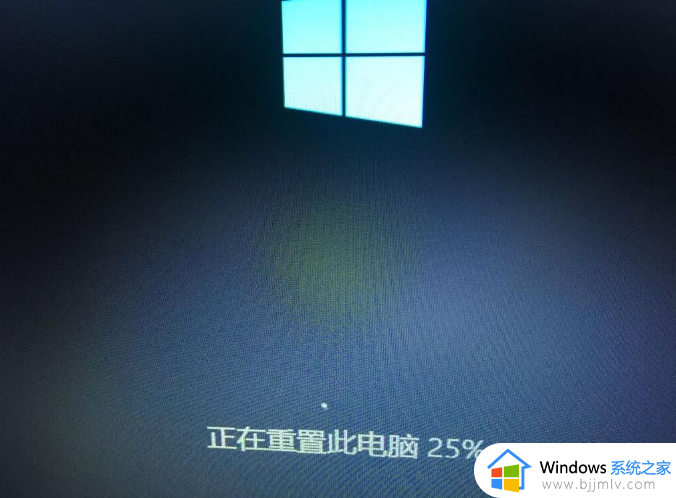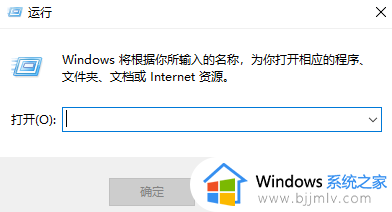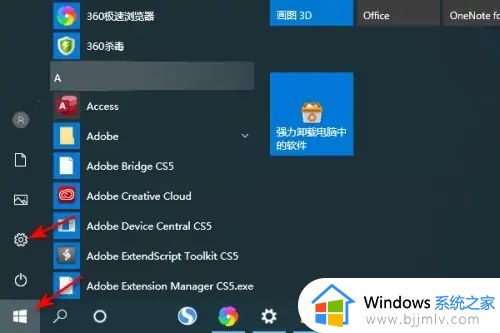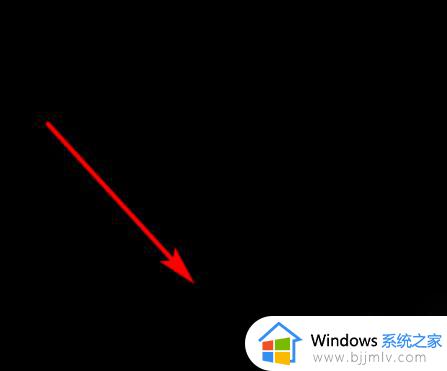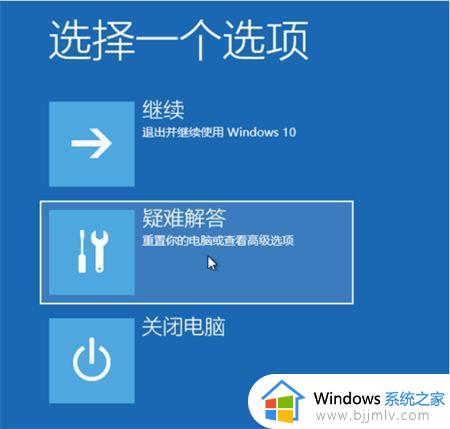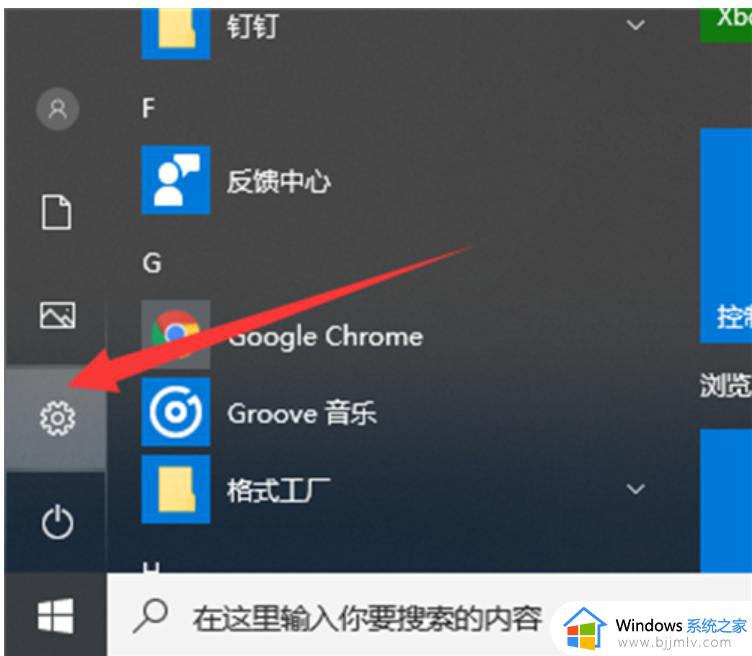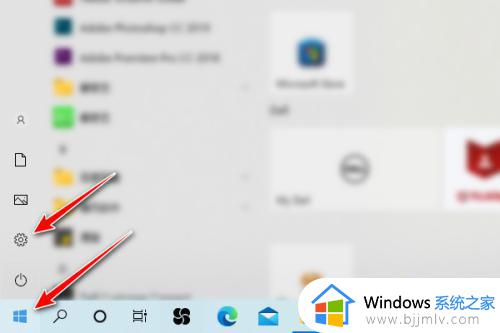win10系统如何重置此电脑 win10重置此电脑怎么操作
在使用win10的过程中,有时候我们可能会遇到一些问题导致电脑运行不稳定或出现其他故障,这时候重置电脑就是一个解决办法。可是win10系统如何重置此电脑呢?接下来我们就来详细介绍一下win10重置此电脑怎么操作完整步骤。
如何在windows10中重置此电脑:
1、在电脑桌面的左下角,找到【开始菜单】按钮点击打开,点击【设置】选项。
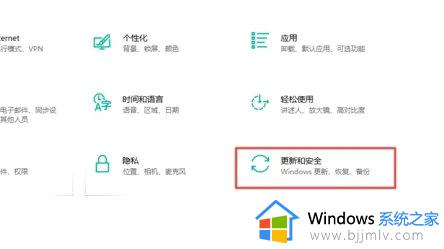
2、弹出【Windows设置】窗口,在此界面中找到【更新和安全】选项,并点击打开。
3、进入到电脑的【Windows更新】设置窗口当中后,在左侧的界面中,找到【恢复】选项并点击进入。
4、进入到电脑的恢复窗口当中后,在右侧的界面中找到【重置此电脑】选项,点击其下方的【开始】按钮。

5、弹出【初始化这台电脑】的窗口,在此窗口中,根据自己的实际需求来进行选项的选择,电脑就会进入到等待的状态,此时我们稍等一会儿,等待其检索完磁盘,可以选择只清理C盘文件,或者是所有位置的。
6、进入到文件的清除模式选择界面,稍等一会儿后就会有提示,如果之前选择了删除文件的话,此页就会分条进行显示结果,如果无误,点击【重置】按钮。
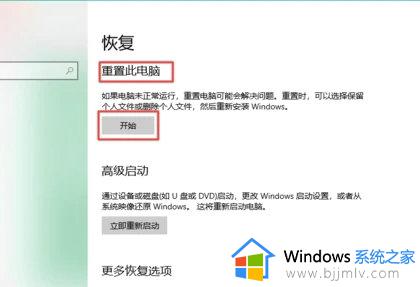
7、电脑就进入到了恢复的状态,此时无法进行终止的,只需要耐心的等待配置完成,进行重启而整个过程所耗费的时间会比较长,耐心等待即可,等待全部完成后,电脑就会进入到系统的配置界面当中了,此时就重置电脑成功。
以上就是win10重置此电脑怎么操作的全部内容,还有不清楚的用户就可以参考一下小编的步骤进行操作,希望能够对大家有所帮助。