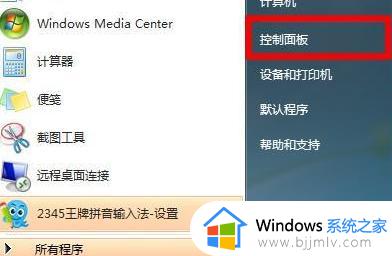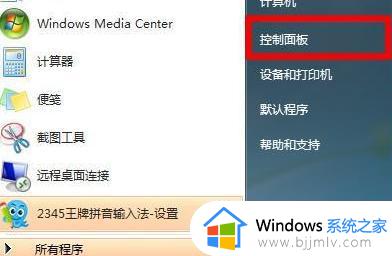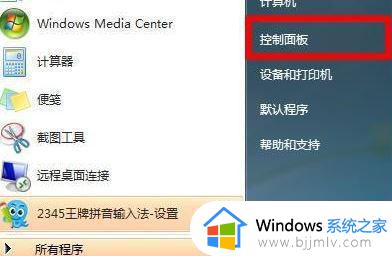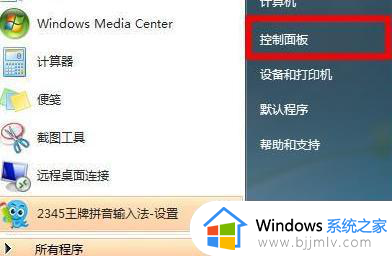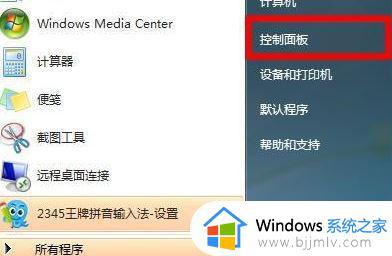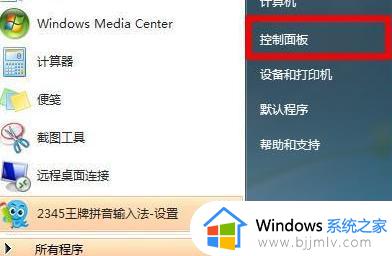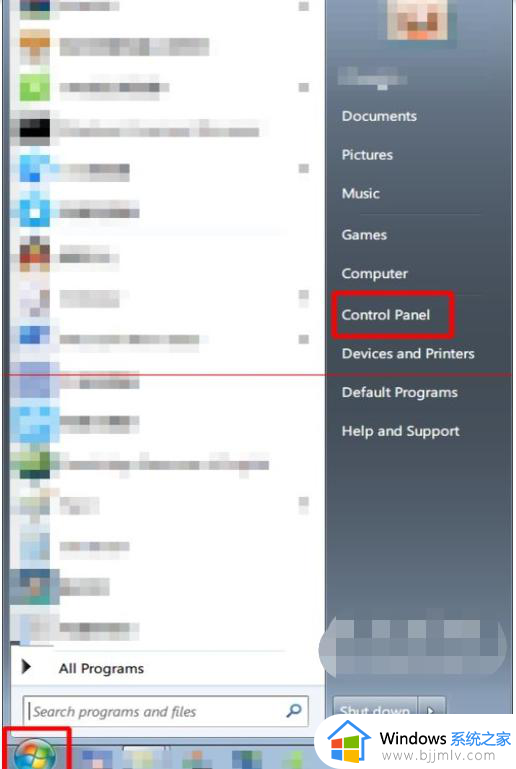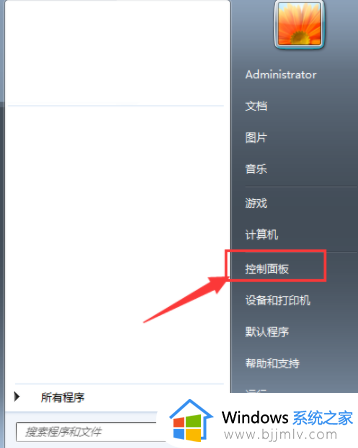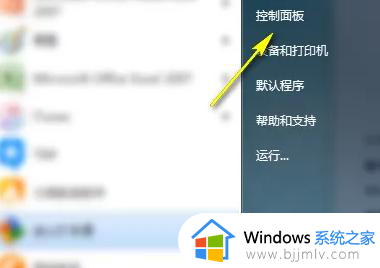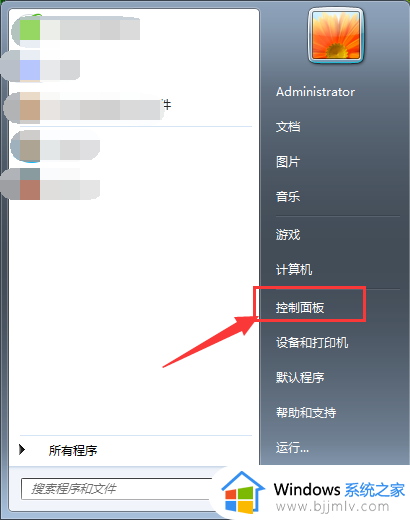win7旗舰版中文wifi乱码解决方法 win7wifi中文乱码怎么修改
随着科技的飞速发展,无线网络已经成为了我们生活中不可或缺的一部分。然而,部分小伙伴在使用win7旗舰版时遇到了中文wifi乱码的问题,对此十分的头疼,不知道如何解决,那么win7wifi中文乱码怎么修改呢?下面小编就教大家win7旗舰版中文wifi乱码解决方法,快来一起看看吧。
具体方法:
方法一:设置语言区域
1、首先单击电脑开始键,选择控制面板。
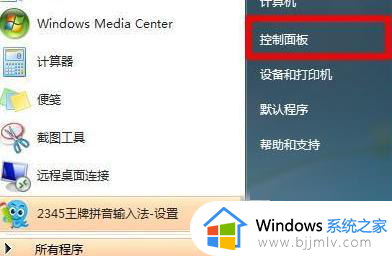
2、打开后找到语言选项,点击“更改显示语言”。
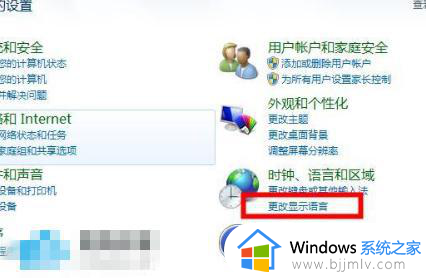
3、打开后点击“管理”按钮。
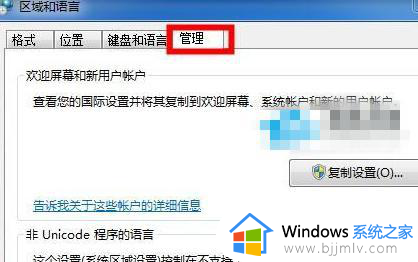
4、再点击下方的“更改系统区域设置”。
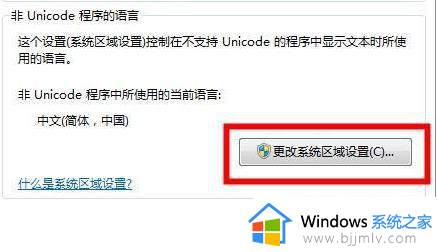
5、在这里把语言设置成简体中文就可以了。
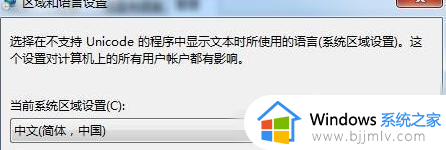
方法二:更新无线网卡驱动
1、首先按下键盘“win+r”打开运行。
2、打开后输入“devmgmt.msc”并按下回车。
3、打开后,右键网络适配器下的无线网卡。一般带有wifi字样或者wireless,选择“更新驱动程序软件”。
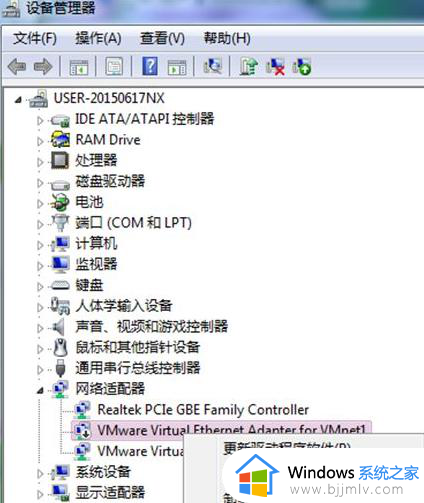
4、最后选择“自动搜索更新的驱动程序软件”并等待自动安装即可。
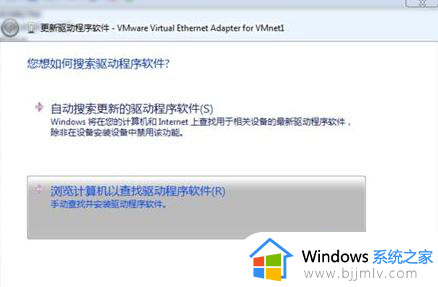
以上全部内容就是小编带给大家的win7旗舰版中文wifi乱码解决方法详细内容分享啦,不知道怎么操作的小伙伴就快点跟着小编一起来看看吧,希望本文能够解决大家的问题。