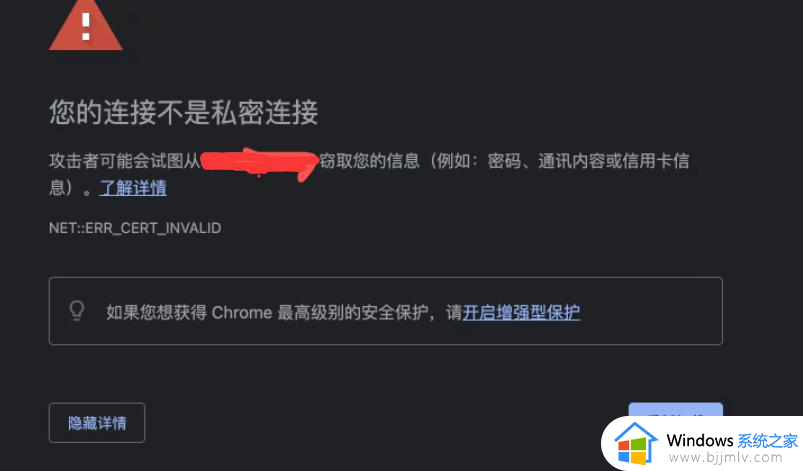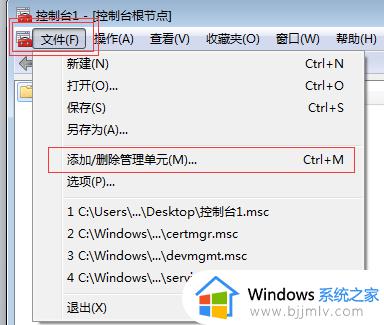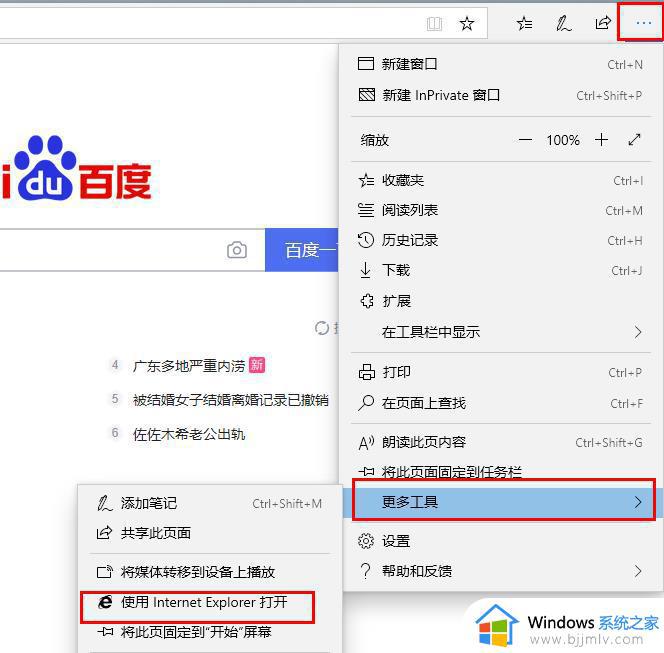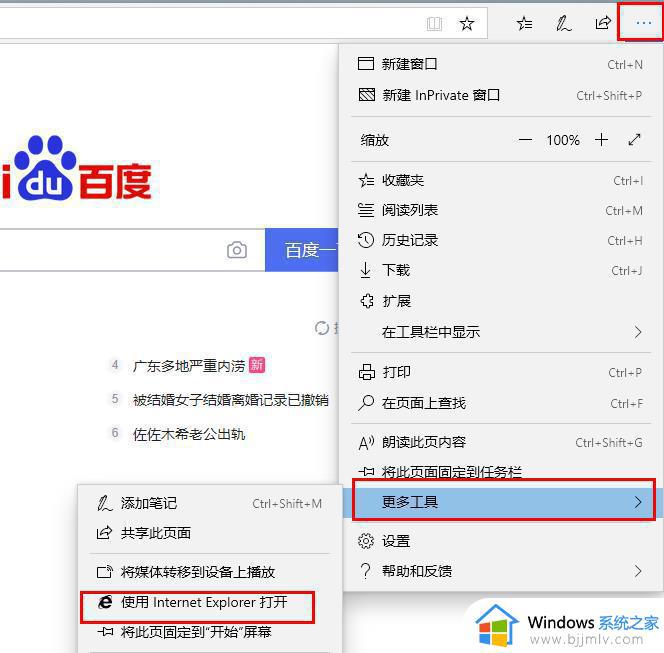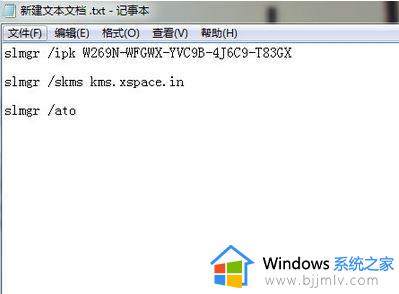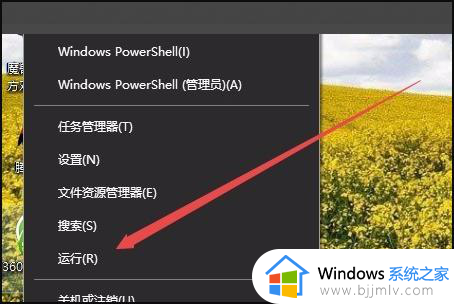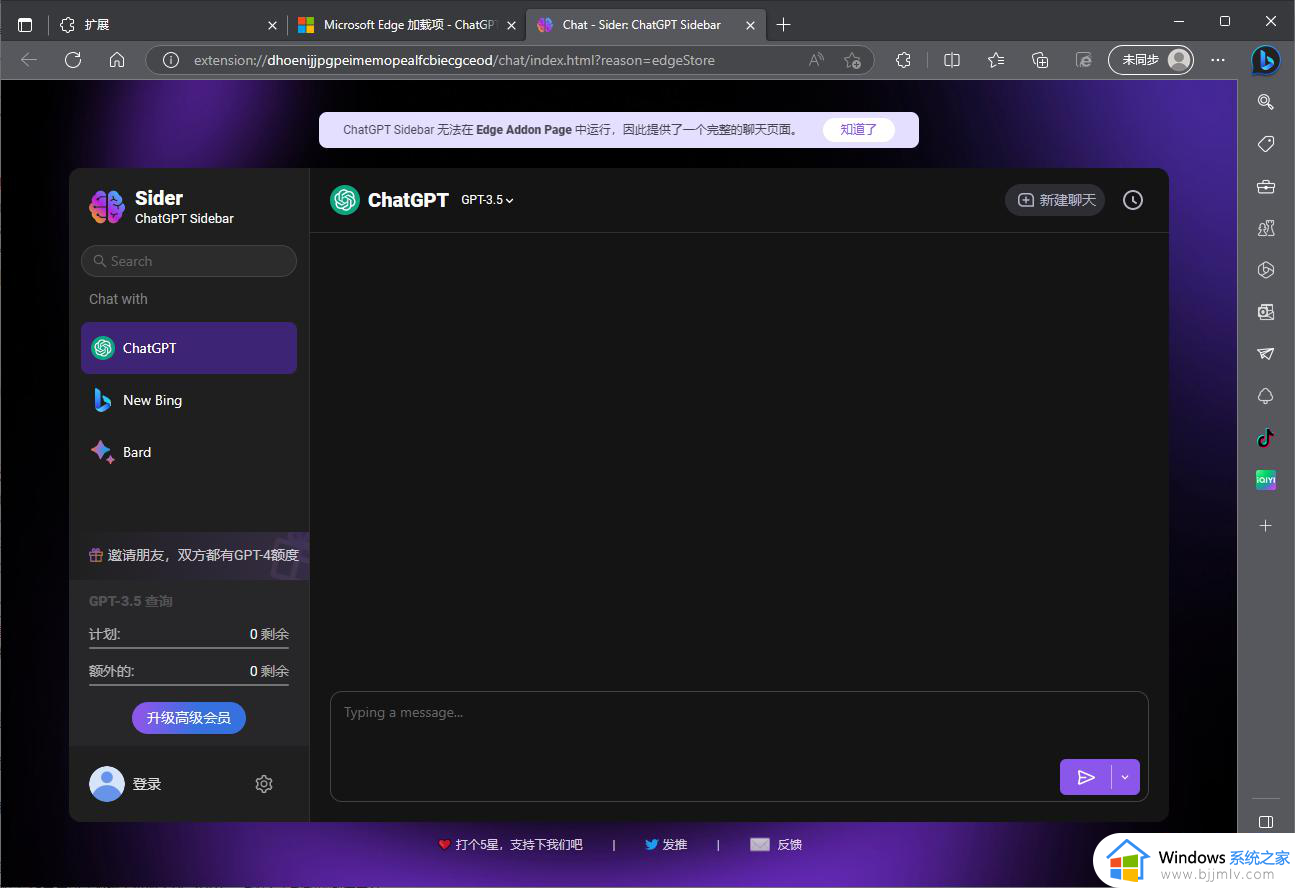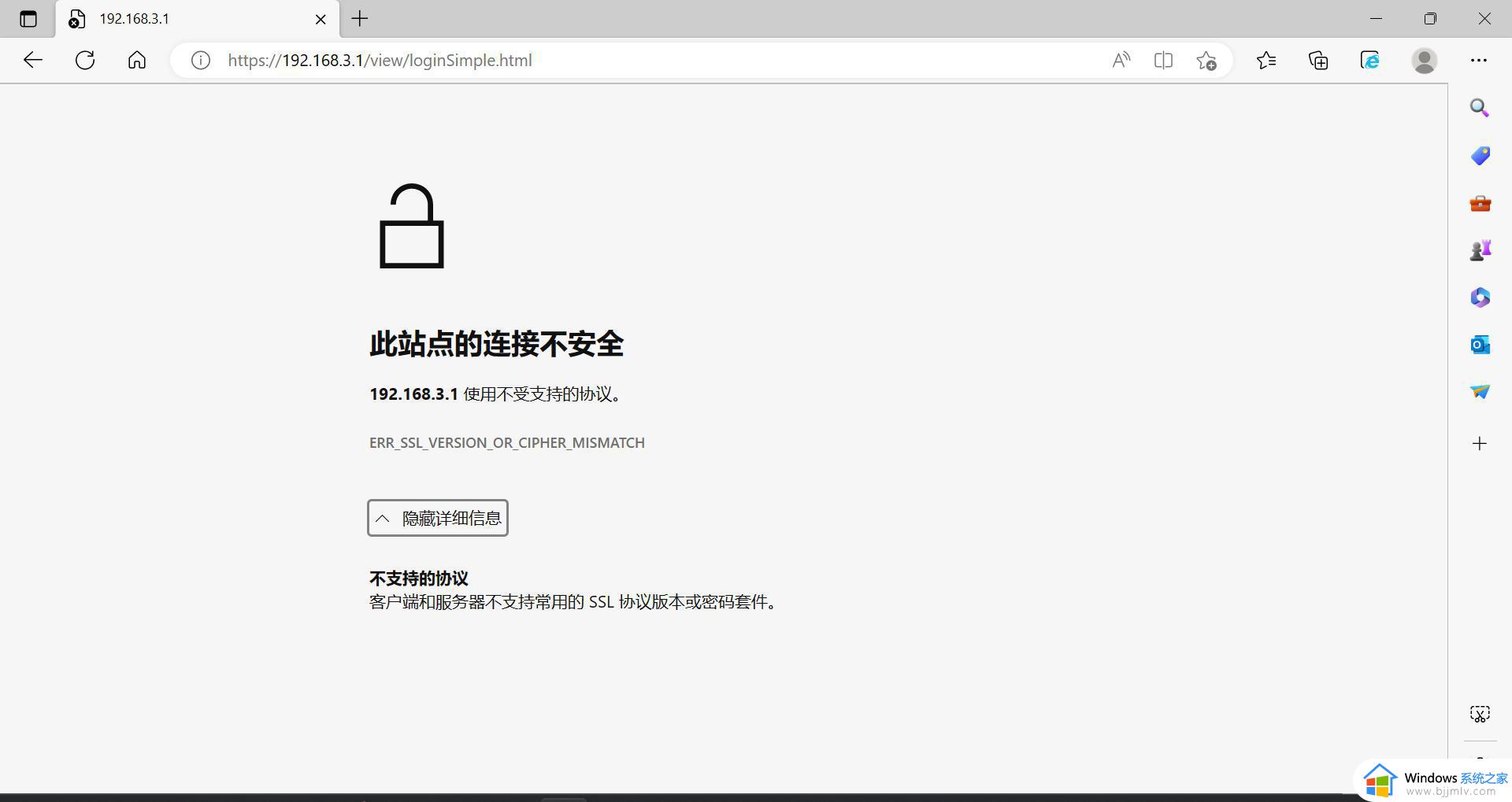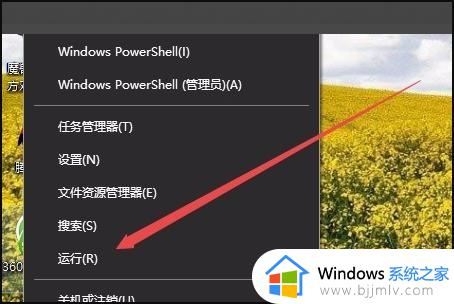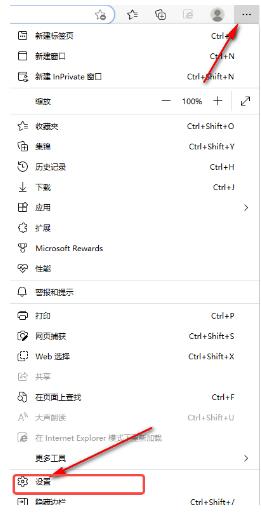edge浏览器显示你的连接不是专用连接的解决步骤
许多人都喜欢通过浏览器来浏览网页,然而近日有用户在使用edge。浏览器的时候,反映说显示“你的连接不是专用连接”,重启之后还是出现一样的提示,遇到这样的问题该怎么办呢,解决方法有很多种,本教程这就给大家介绍一下edge浏览器显示你的连接不是专用连接的解决步骤。
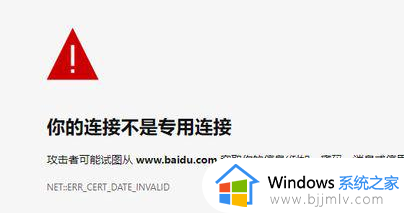
方法一(简单粗暴):
进入edge设置,找到安全性一栏,把这部分功能都关闭,再在网站权限处阻止权限“位置”,重启浏览器即可正常访问原先报错的网站。(这个方法是否管用和管用多长时间不确定)
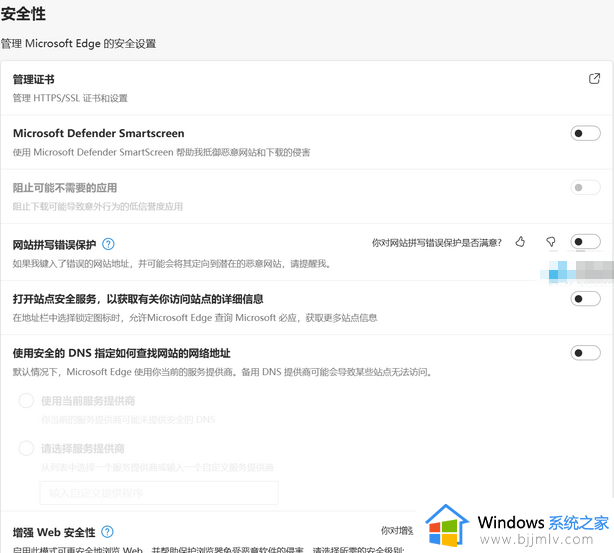
方法二:
调整键盘为英文输入状态,刷新一下页面,鼠标点击当前页面任意位置,然后依次按键:thisisunsafe
按完上面的按键,页面会自动刷新,然后就可以正常访问了。
方法三:
打开电脑上的浏览器。

打开一个网站,提示了‘你的连接不是专用连接’的错误,进入不了网站。
我们发现上方地址的网址是红色的,提示了不安全,其实这是你访问的https网站的证书有问题导致的。
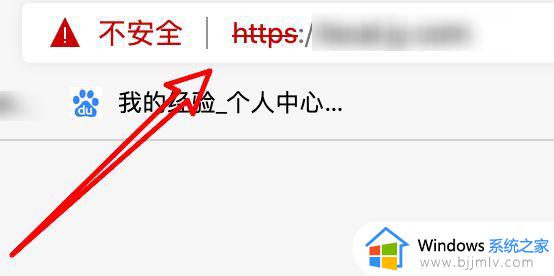
如果你有把握,认为你访问的网站是安全的网站,我们可以点击页面下方的高级按钮。
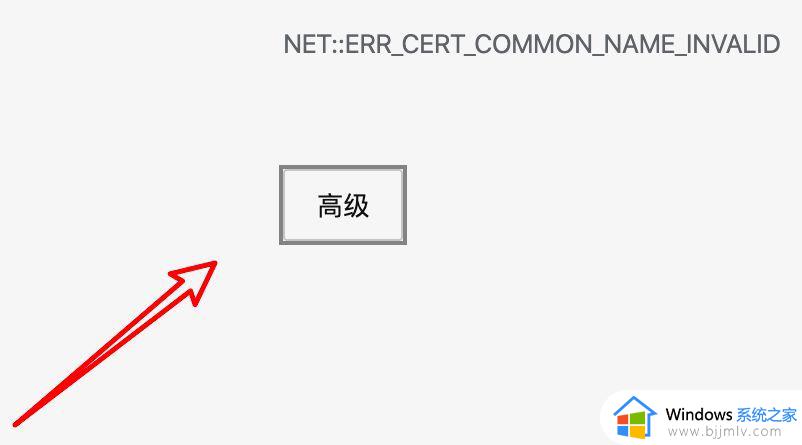
然后点击这里的继续访问连接。
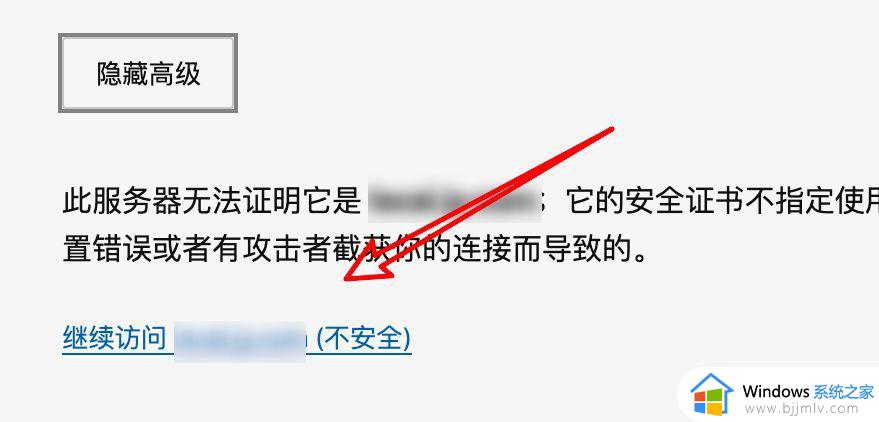
点击后,就能正常打开页面了,虽然地址栏还是显示红色,但不影响打开页面的。
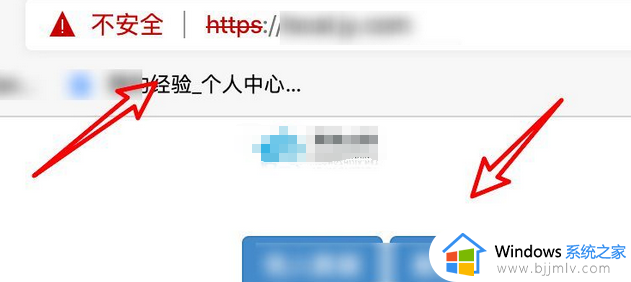
上述给大家介绍的就是edge浏览器显示你的连接不是专用连接的详细解决方法,有遇到这样情况的小伙伴们可以尝试上述方法步骤来进行解决吧。