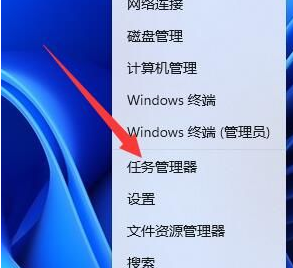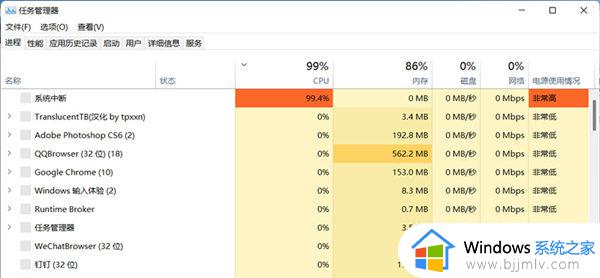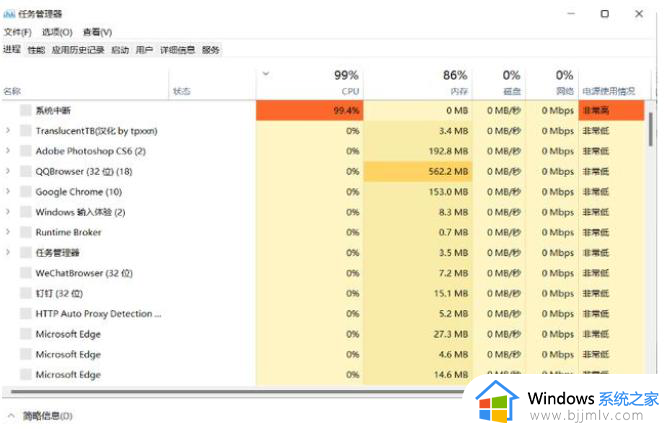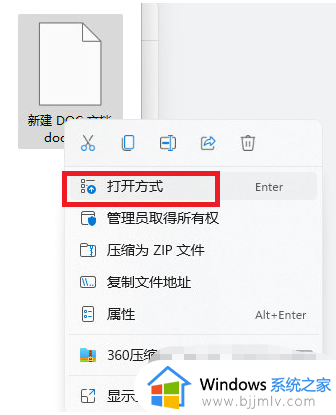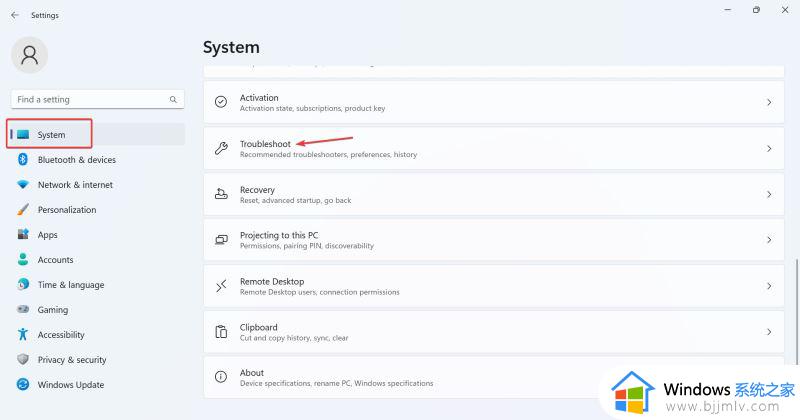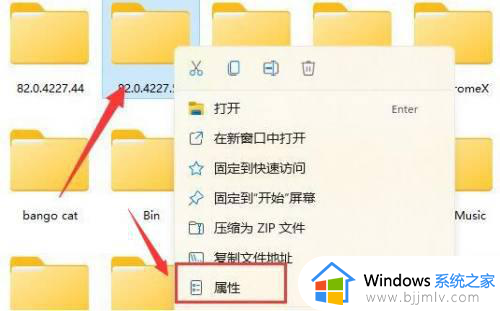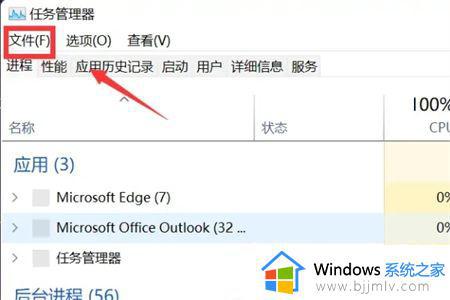windows11为什么打不开steam windows11打不开steam如何解决
更新时间:2024-05-13 11:48:03作者:qiaoyun
steam游戏平台相信很多玩家都非常喜欢,上面有众多好玩的游戏供用户们玩耍,但是近日有用户在升级windows11系统之后也喜欢安装steam来,只是遇到了打不开steam的情况,很多人不知道该怎么办,为了帮助到大家,本文这就给大家介绍一下windows11打不开是steam的解决方法。
方法一:
1、首先尝试右键开始菜单打开“任务管理器”。
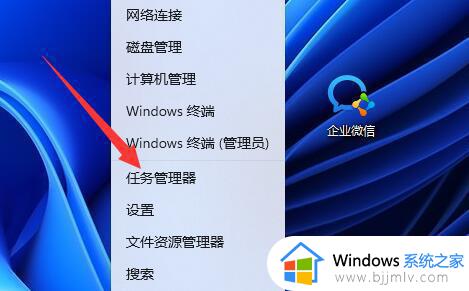
2、然后找到所有steam进程,将他们全部“结束任务”。
3、结束之后再打开steam,应该就可以正常打开了。
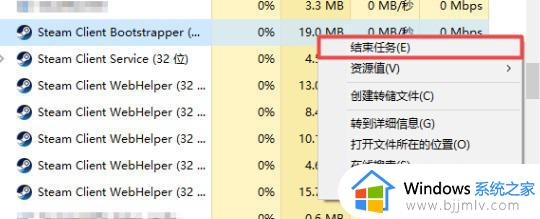
方法二:
1、如果结束进程不行,可以尝试按下键盘“win+r”打开运行。
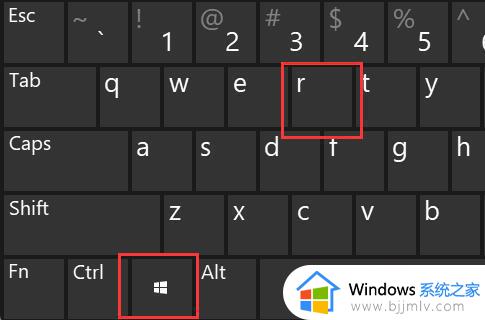
2、然后输入“cmd”并回车打开。
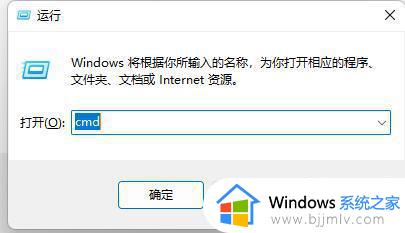
3、打开后输入“netsh winsock reset”回车再重启电脑试试看应该就可以了。
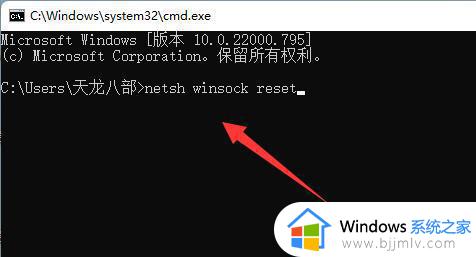
如果还是不行可以尝试开个加速器试试看。
关于windows11为什么打不开steam的详细内容就给大家到这里了,有需要的用户们可以参考上述方法步骤来进行解决,希望可以帮助到大家。