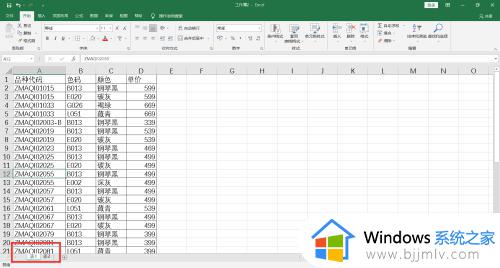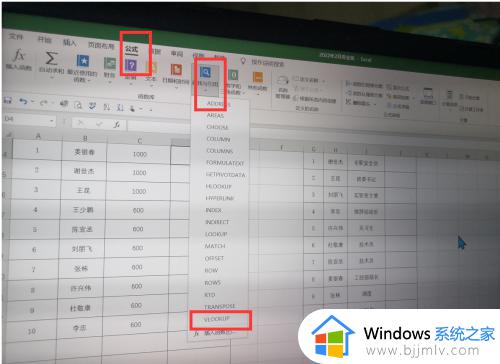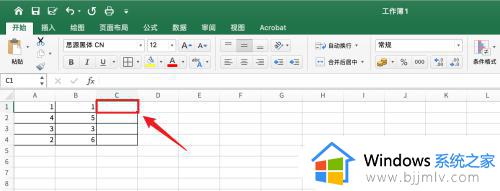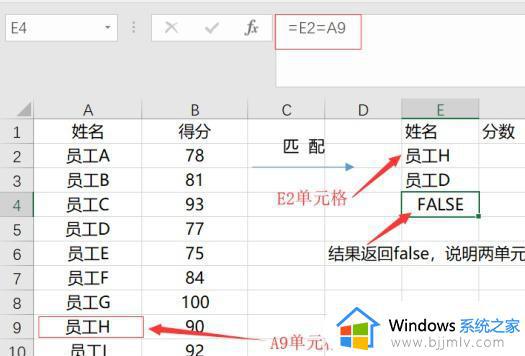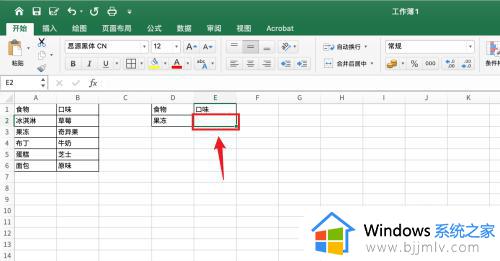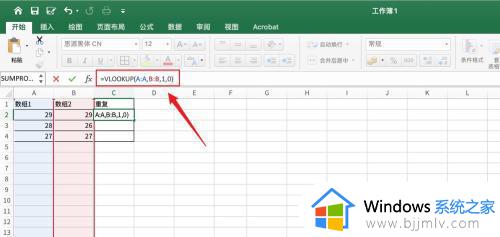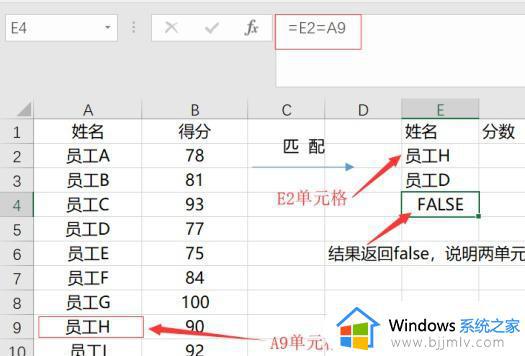vlookup跨表两个表格匹配方法 vlookup两个表怎么匹配
在编辑excel的时候,经常会对两个表格进行匹配操作,那么就需要用到vlookup函数来实现,可是有很多人因为对excel功能不熟悉,不懂vlookup两个表怎么匹配,其实操作方法还是挺简单的,有想要知道的用户们,可以紧跟小编的步伐一起来学习一下vlookup跨表两个表格匹配方法吧。
方法如下:
方法一、
1、选中单元格
在Sheet2选中需要的单元格。
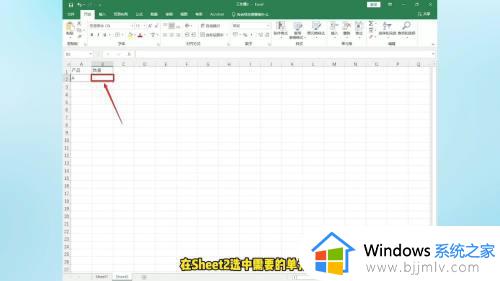
2、输入函数
输入VLOOKUP函数。
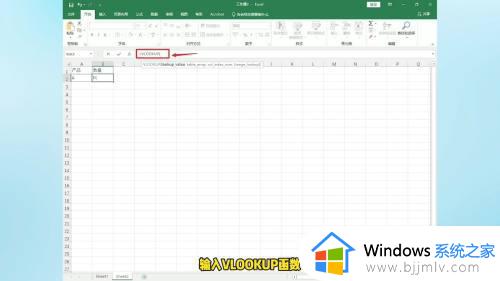
3、点击查找对象
点击需要的查找对象。
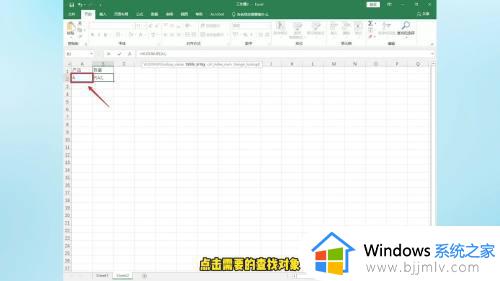
4、框选查找范围
在Sheet1框选需要的查找范围。
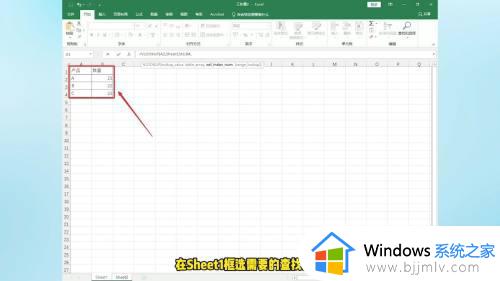
5、输入查找列数
返回到Sheet2,输入查找列数。
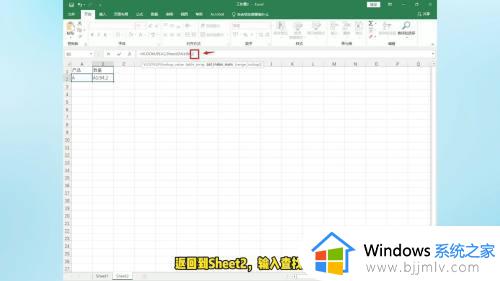
6、输入精确匹配
输入精确匹配:0。
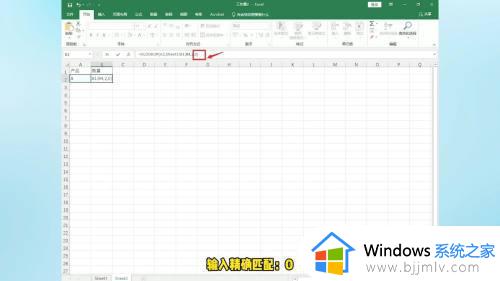
7、点击图标
点击【勾】图标。
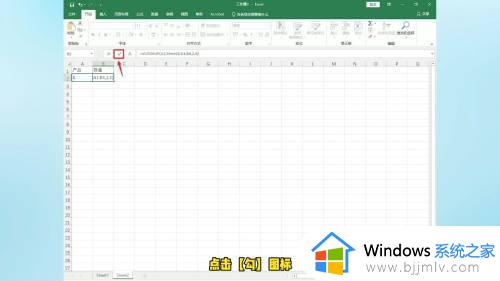
8、操作完成
vlookup跨表两个表格匹配操作完成。
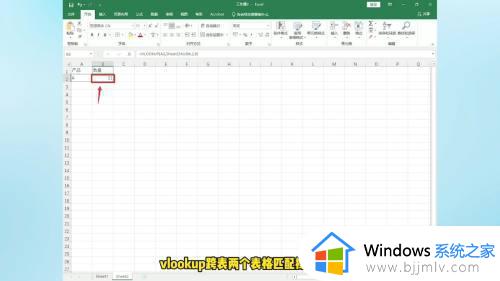
方法二、
1、选中表格
选中需要的表格。
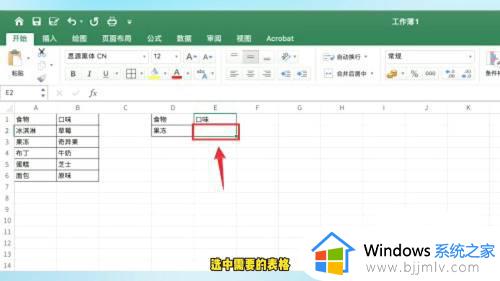
2、输入函数
在单元格输入函数:=VLOOKUP(D2,A1:B6,2,0)。
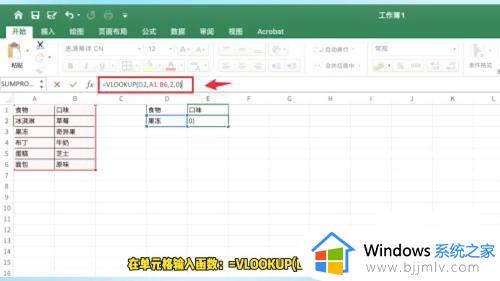
3、点击图标
点击【勾】图标。
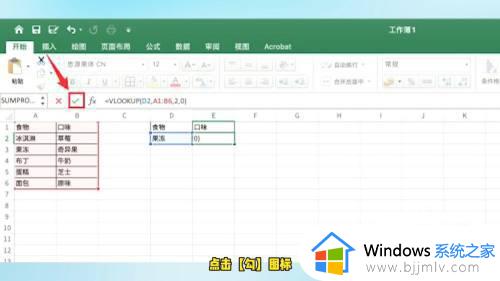
4、操作完成
vlookup匹配两个表格中的数据操作完成。
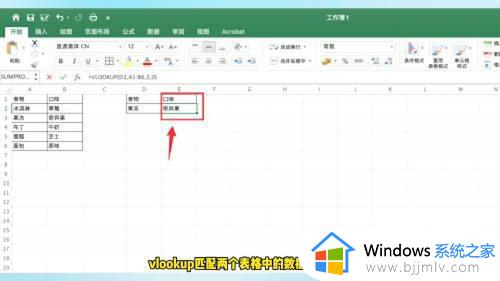
以上给大家介绍的就是vlookup两个表匹配的详细内容,大家有需要的话可以参考上述方法步骤来进行操作就行了。