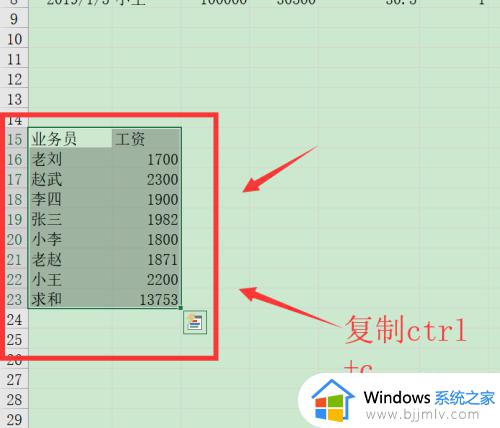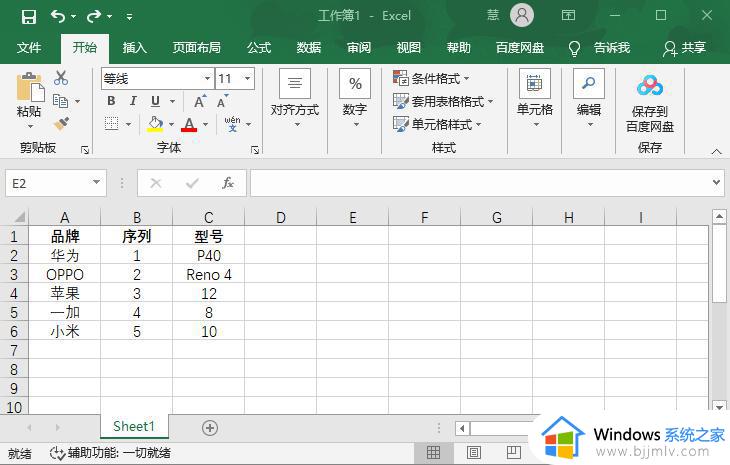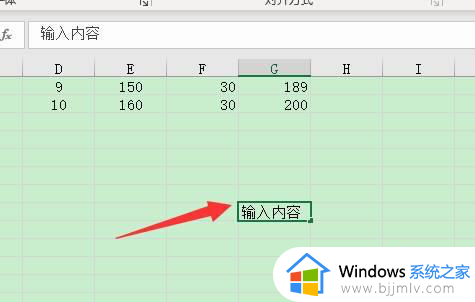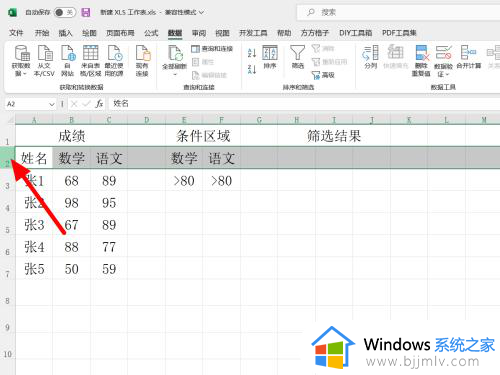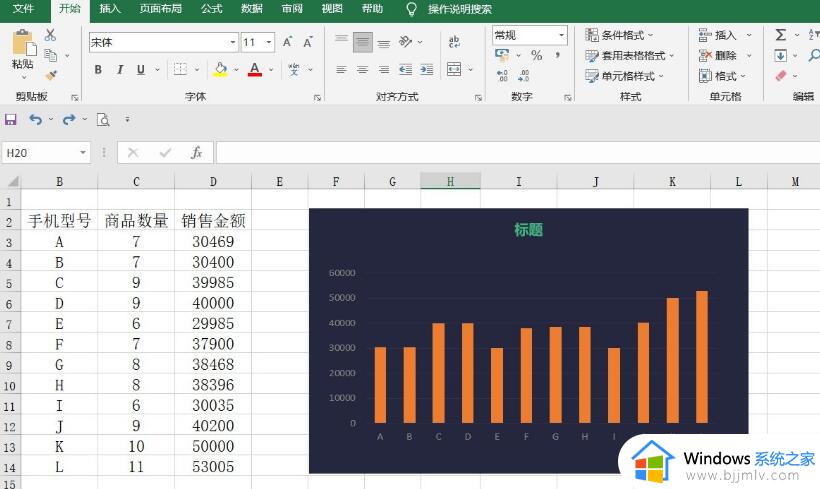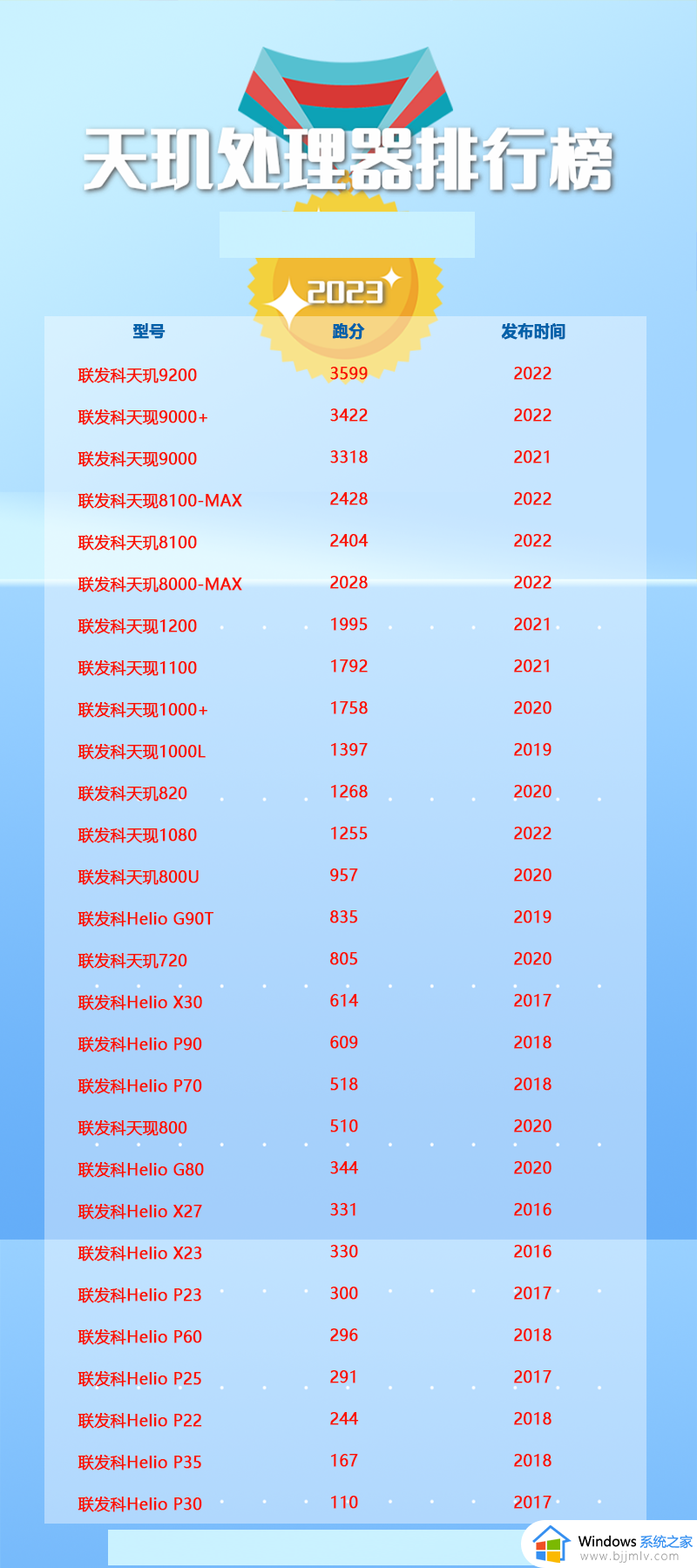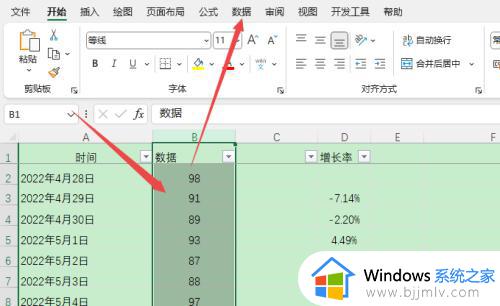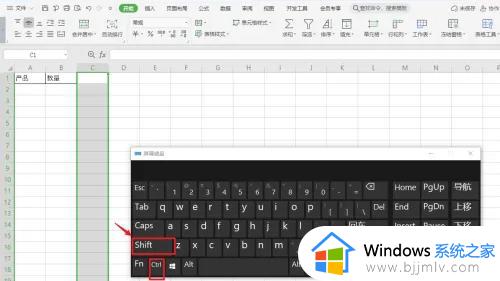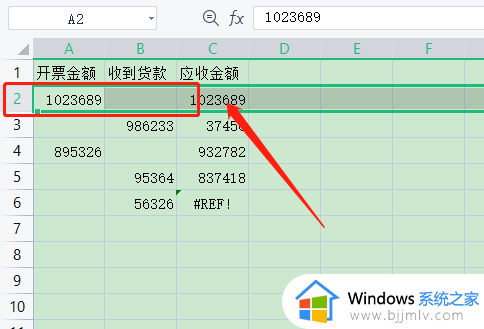excel行列怎么换位置 excel怎么进行行列互换
excel表格的功能丰富强大,是在办公中最常用到的数据处理软件。excel表格里面分为行和列,一般数据都会在对应的行或列里面显示,有时候需要对行和列进行互换。那么excel行列怎么换位置呢?excel表格里面提供了许多表格编辑工具,在里面就可以轻松互换行列,接下来就和小编一起来学习下excel怎么进行行列互换。
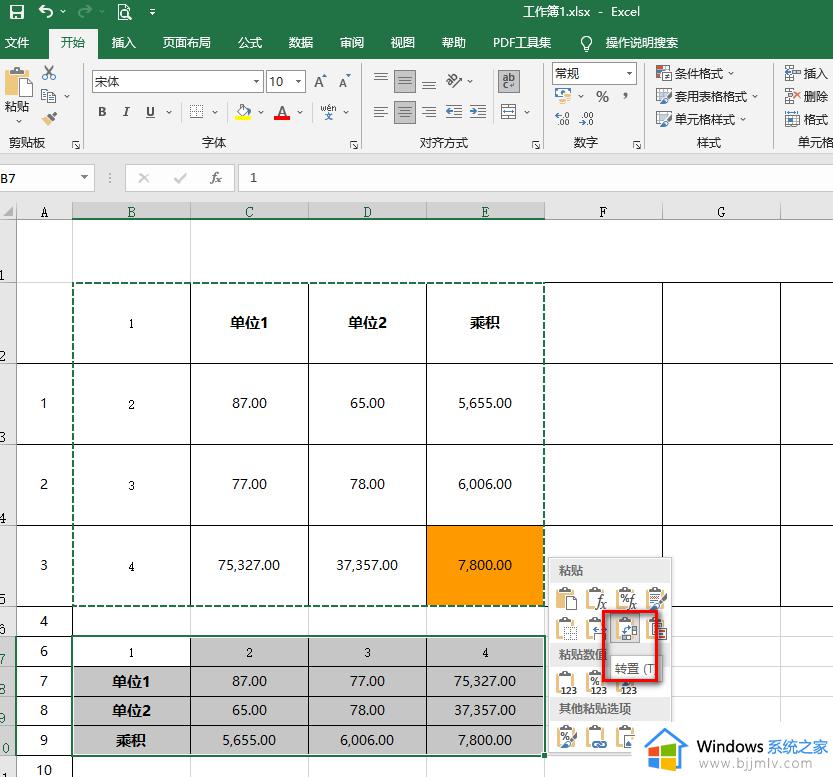
具体操作如下:
1、我们先在电脑中找到一个表格文件,然后右键单击选择“打开方式”选项,再选择使用“Excel”来打开该文件。
2、进入Excel页面之后,我们先输入或导入数据表格。接着我们选中需要行列互换的单元格,然后右键单击选择“复制”。
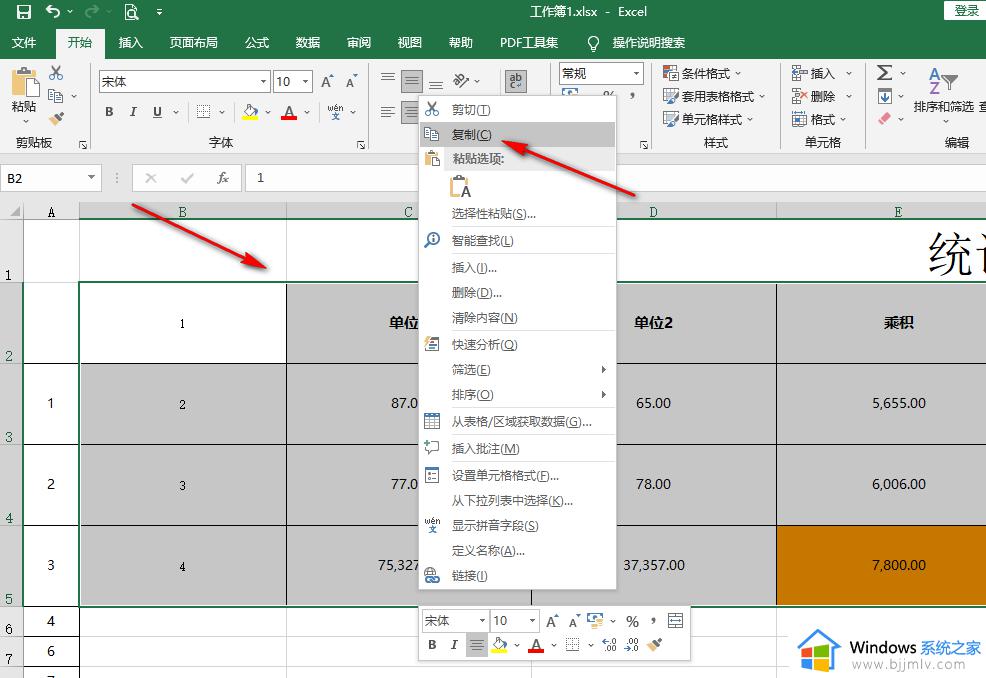
3、接着我们在表格中点击一个空白的单元格,然后打开“开始”工具。再在子工具栏中点击打开“粘贴”工具下的箭头图标。
4、点击箭头图标之后,我们在下拉列表中找到“转置”选项。鼠标移到该选项上就可以看到表格中出现了“转置”的预览效果,点击“转置”选项即可。
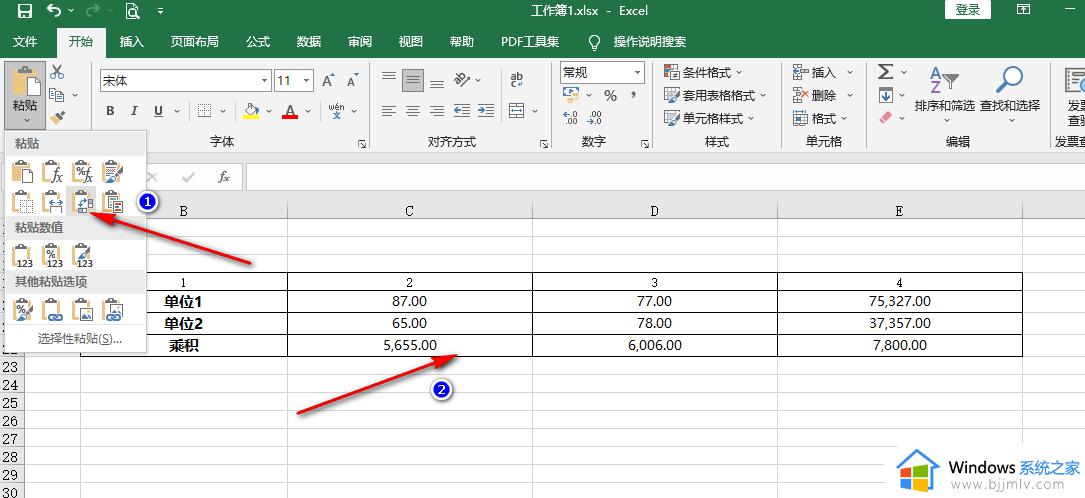
5、我们也可以在复制之后点击一个空白单元格,然后右键单击选择“选择性粘贴”选项。
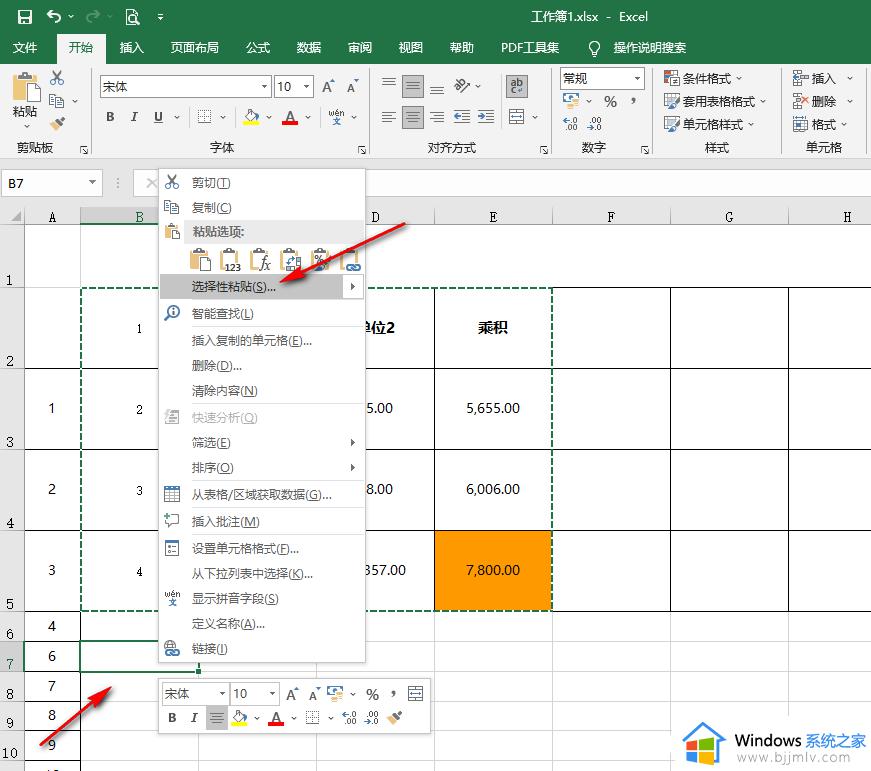
6、进入“选择性粘贴”页面之后,我们在页面中将“转置”选项进行勾选,然后点击“确定”选项即可。
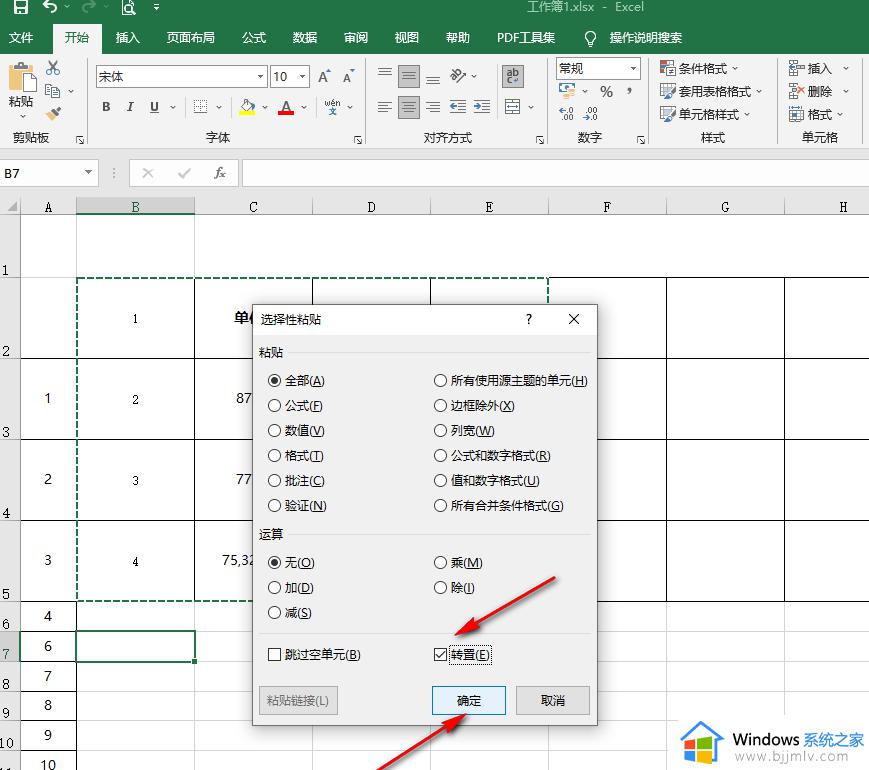
7、点击“确定”选项之后,我们就能看到表格中行与列内容的互换了。
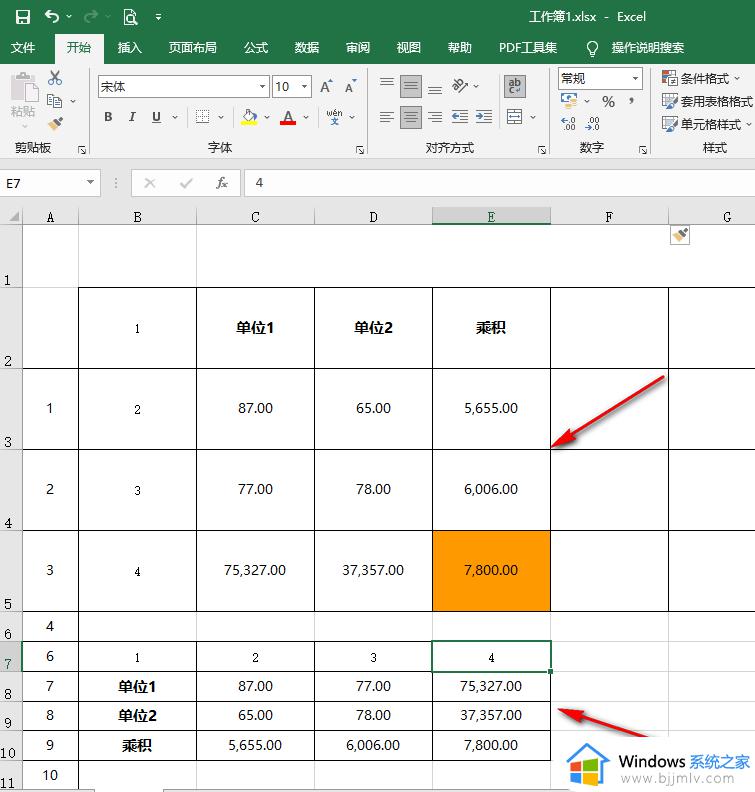
以上就是excel行列怎么换位置的设置方法,如果你需要在excel表格中队行和列进行互换,就可以参考上面的教程来操作,有需要的小伙伴就来学习下吧!