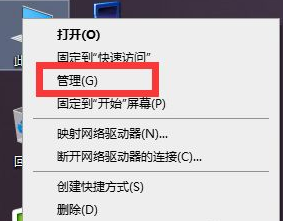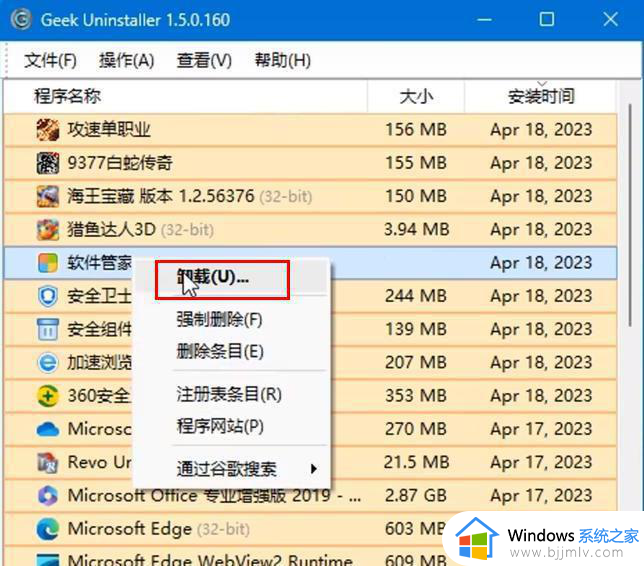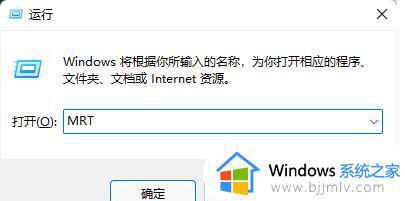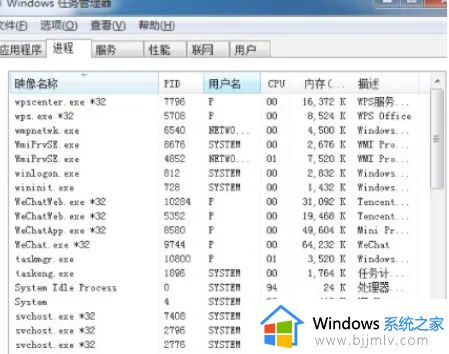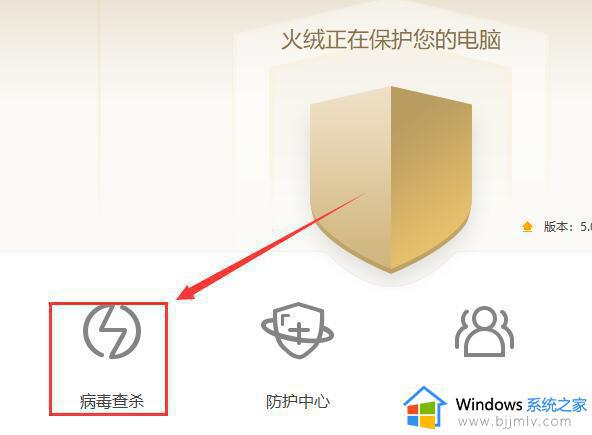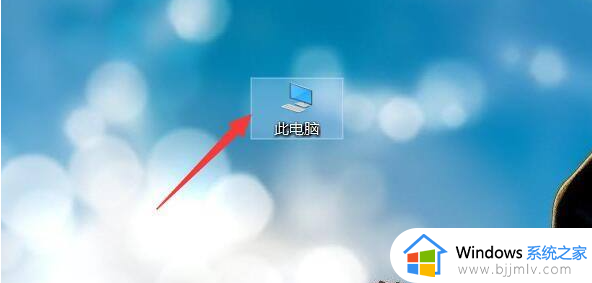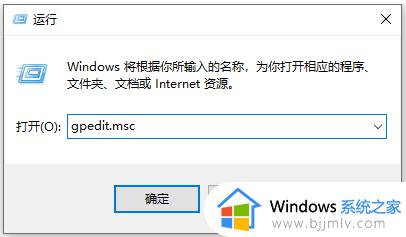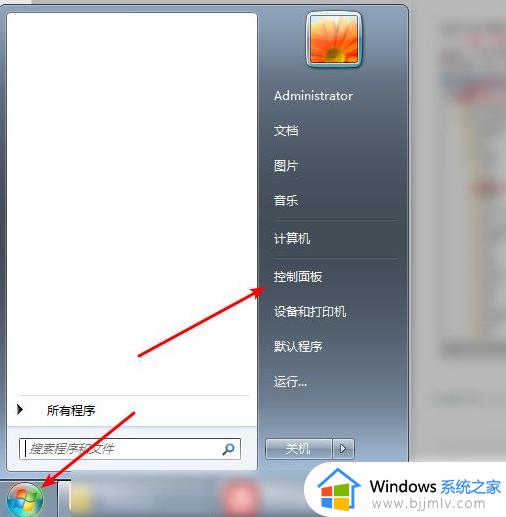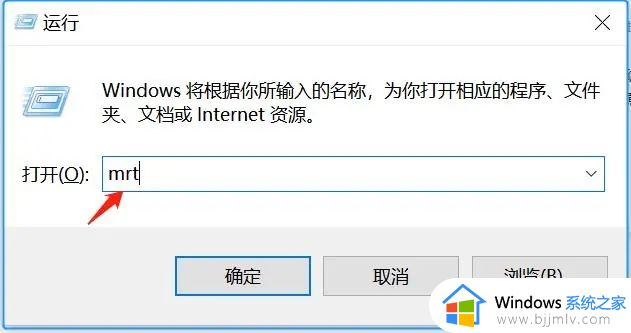流氓软件卸载不了的软件怎么办 电脑流氓软件卸载不了解决方法
更新时间:2023-06-15 11:44:43作者:runxin
每次在启动电脑进入系统之后,有些用户可能也会看到桌面上莫名多了一些流氓软件的情况,而当用户想要将电脑中的流氓软件卸载时却总是卸载不了,导致长时间占据了电脑内存空间,对此流氓软件卸载不了的软件怎么办呢?这里小编就来教大家电脑流氓软件卸载不了解决方法。
具体方法:
1.首先我们点击桌面上的此电脑,右键选择“管理”。
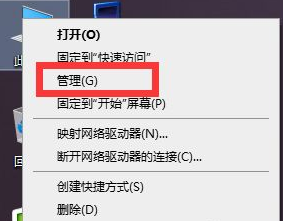
2.在页面中,找到“任务计划程序”并点击打开。
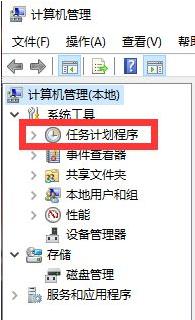
3.接着我们在右侧找到“需要删除的软件或程序”,可以再描述里查看是否是这个软件。

4.当确定无误之后,我们右键选择“删除“最后点击”确定“即可。
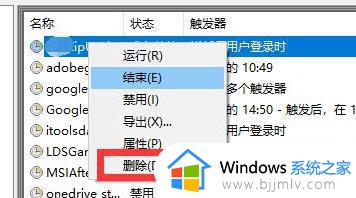
5.之后我们打开“此电脑”点击上方计算机当中的“卸载或更改程序”将其打开。
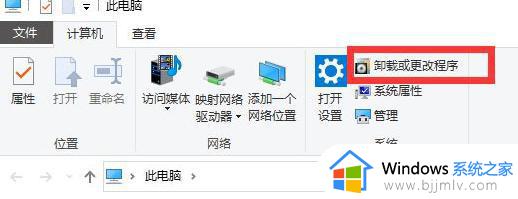
6.最后我们在页面中找到“流氓软件”点击下方的“卸载”即可。
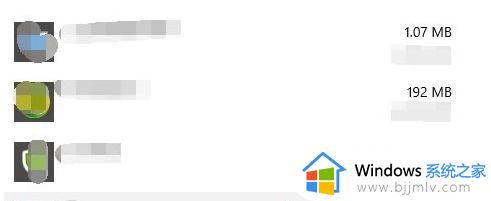
上述就是小编给大家讲解的电脑流氓软件卸载不了解决方法了,有遇到这种情况的用户可以按照小编的方法来进行解决,希望本文能够对大家有所帮助。