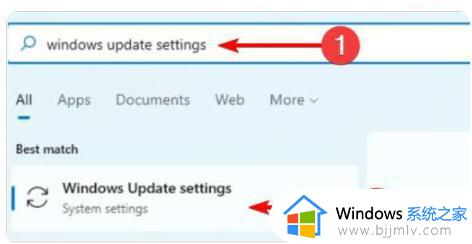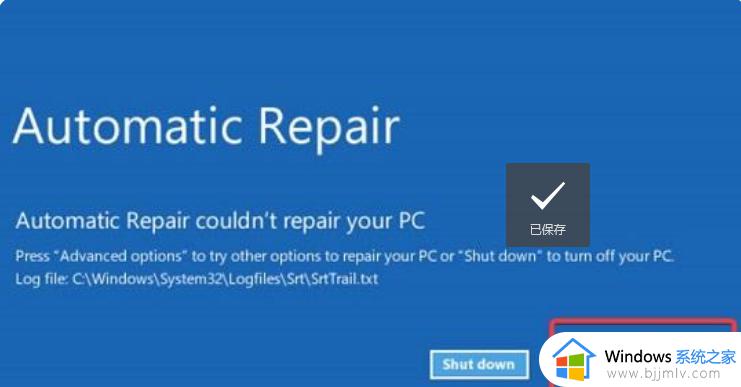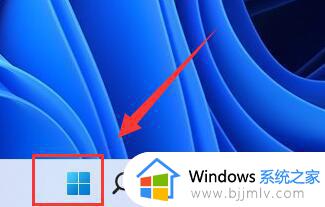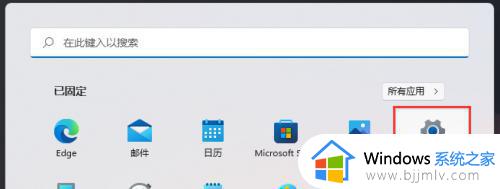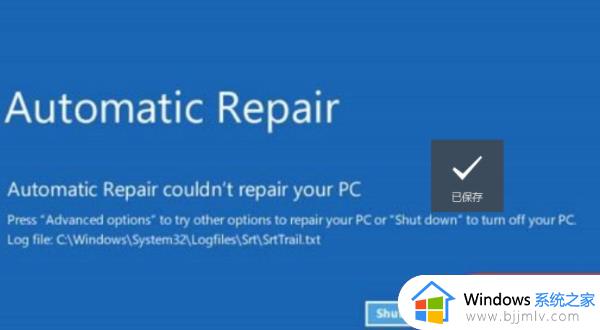windows11动不动就黑屏怎么办 windows11系统自动黑屏如何处理
更新时间:2023-03-13 11:42:39作者:runxin
在运行windows11电脑的过程中,如果系统一段时间无人操作时常常会默认进入到休眠模式,因此当有些用户的windows11系统在运行时突然进入黑屏的情况,可以对休眠时间进行调整,那么windows11动不动就黑屏怎么办呢?接下来就是有关windows11系统自动黑屏处理方法。
具体方法:
1、首先点开底部开始菜单或搜索。
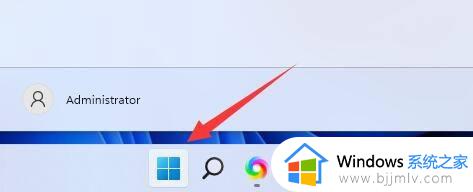
2、接着在上方搜索并打开“控制面板”。
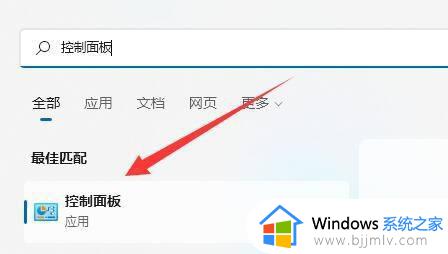
3、打开后,找到并进入“电源选项”。
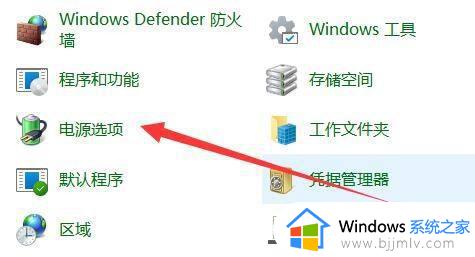
4、然后点击左上角的“选择电源按钮的功能”选项。
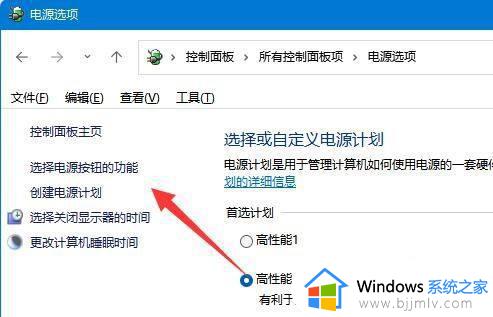
5、随后点击“更改当前不可用的设置”。
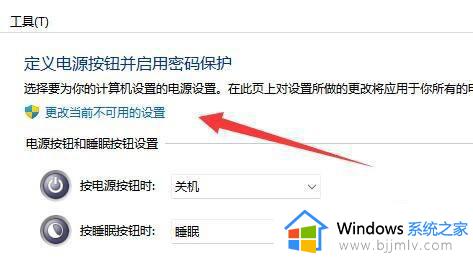
6、最后取消勾选“休眠”并“保存修改”即可。
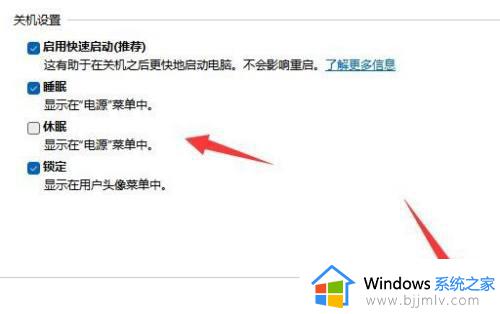
以上就是小编给大家讲解的windows11系统自动黑屏处理方法了,碰到同样情况的朋友们赶紧参照小编的方法来处理吧,希望能够对大家有所帮助。