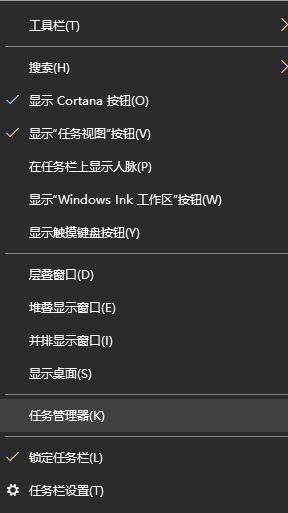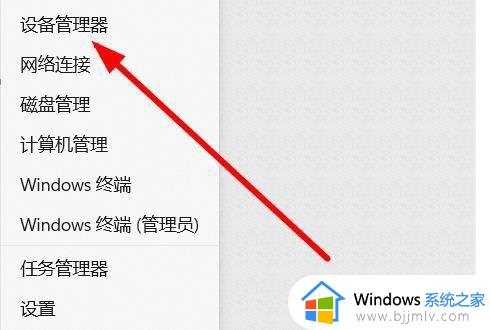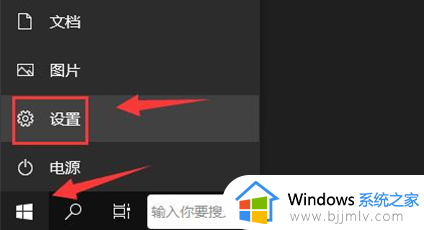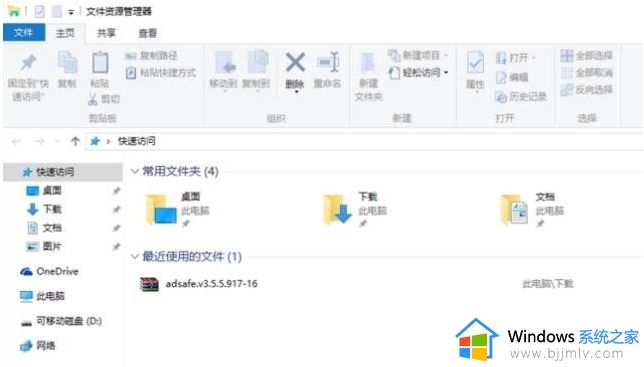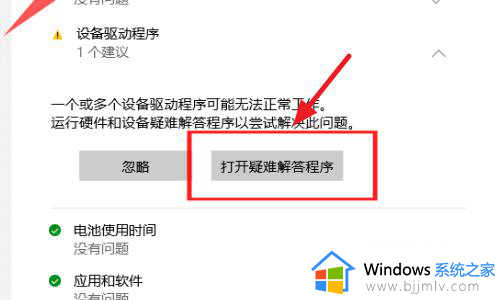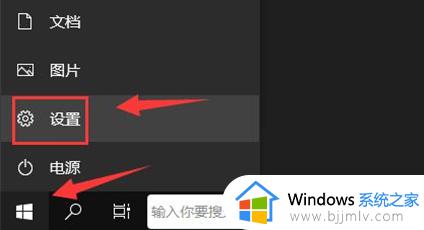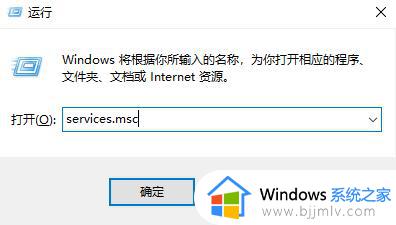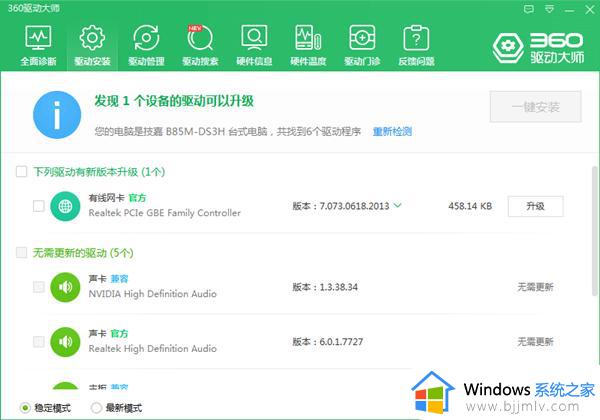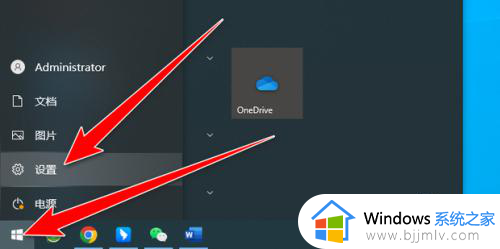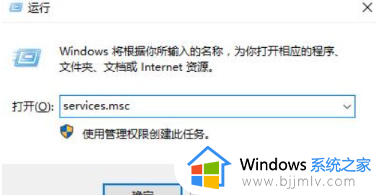电脑win10的wifi功能不见了怎么办 win10电脑wifi功能消失处理方法
在使用win10电脑过程中,有时我们可能会遇到wifi功能突然不见了,这让我们感到十分苦恼。那么电脑win10的wifi功能不见了怎么办呢?在本文中我们将为大家详细介绍win10电脑wifi功能消失处理方法,让我们能够继续轻松畅享无线网络的便利。
具体方法如下:
1、首先按下快捷键“win+r”打开运行,输入“service.msc”。
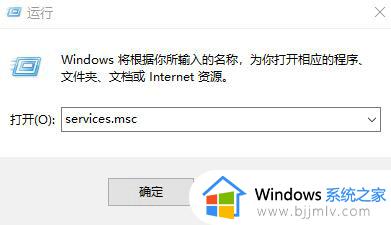
2、然后在服务列表中打开“WLAN autoconfig”在常规中找到“启动类型”,
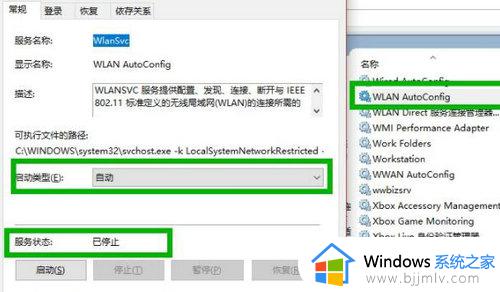
将其改为自动,然后将服务状态改为“已停止”,点击启动。
3、在依次打开:
HKEY_LOCAL_MACHINE\SYSTEM\CurrentControlSet\Services\Ndisuio
然后在右侧找到“displayname”。
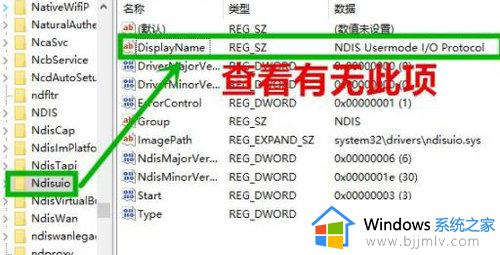
4、然后右击“start”将数值数据改成2,点击确定。
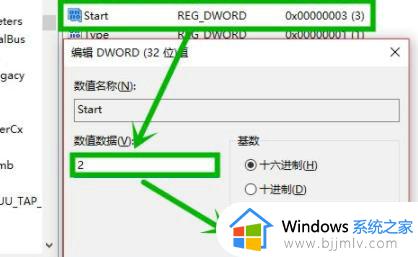
5、之后按下快捷键“win+r”打开运行,输入cmd打开命令提示符。
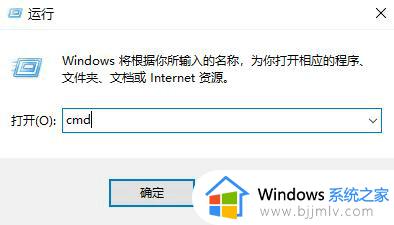
6、最后输入“netsh winsock reset”重启即可。
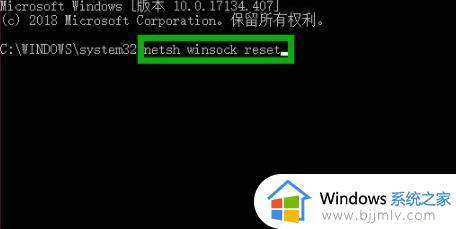
以上就是win10电脑wifi功能消失处理方法的全部内容,碰到同样情况的朋友们赶紧参照小编的方法来处理吧,希望本文能够对大家有所帮助。