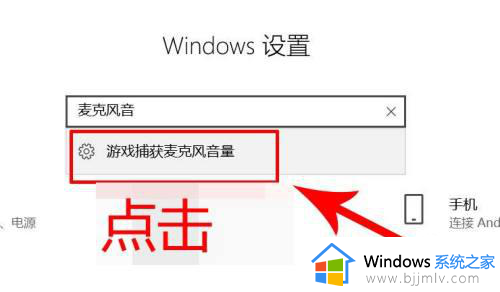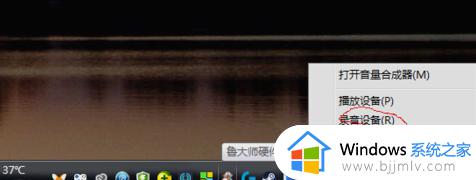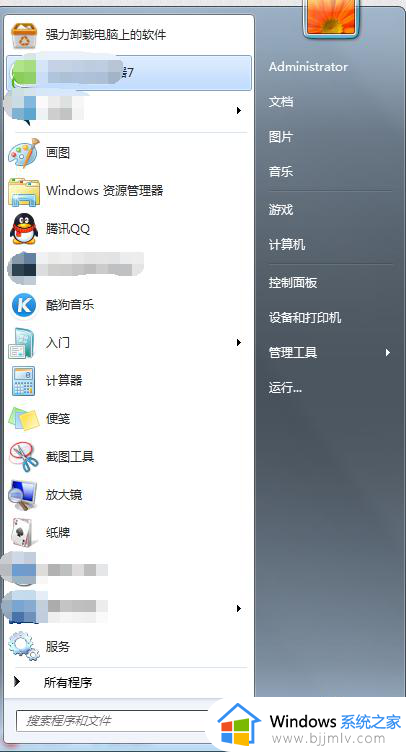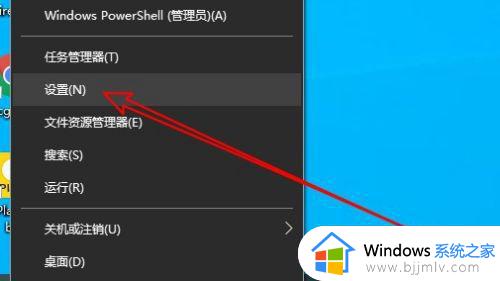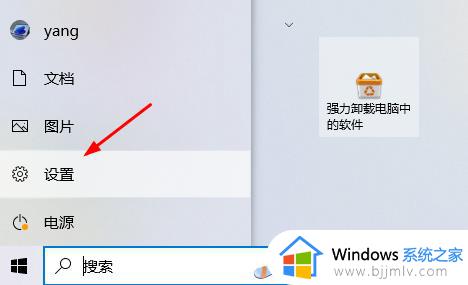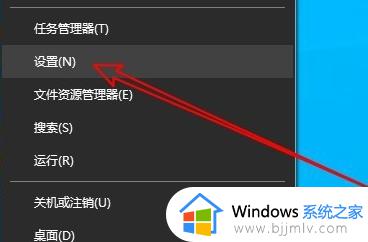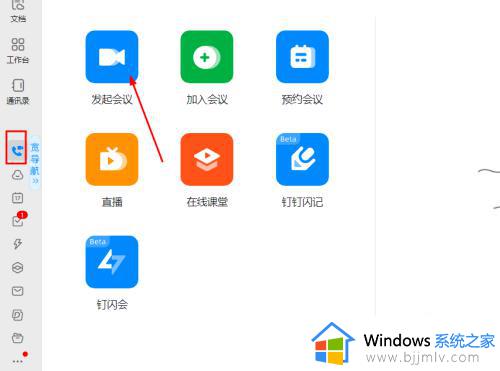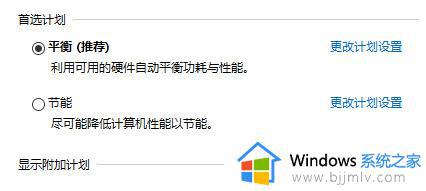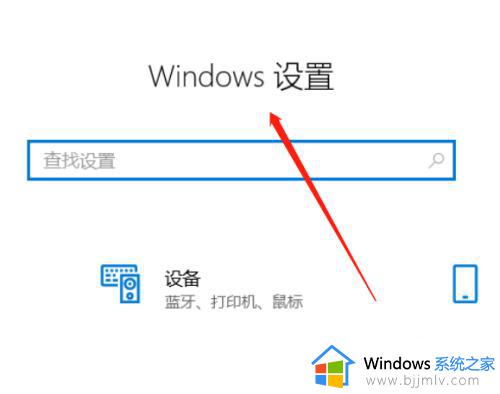笔记本怎么调麦克风声音大小 笔记本如何调整麦克风音量
更新时间:2023-12-07 11:41:16作者:qiaoyun
我们要在电脑中录音或者语音通话的时候,都是会用到麦克风的,而麦克风的声音大小都是默认设置好的,有时候可能会觉得麦克风声音太小了,那么我们可以自己手动调整,那么笔记本怎么调麦克风声音大小呢?方法不会难,本文这就给大家介绍一下笔记本调整麦克风音量的详细方法。
方法如下:
1、首先点击笔记本屏幕左下角的开始图标。
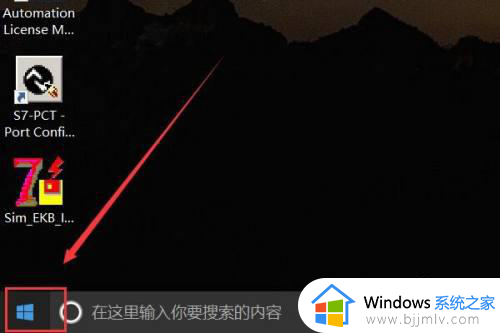
2、点击计算机菜单左下角的设置按钮。
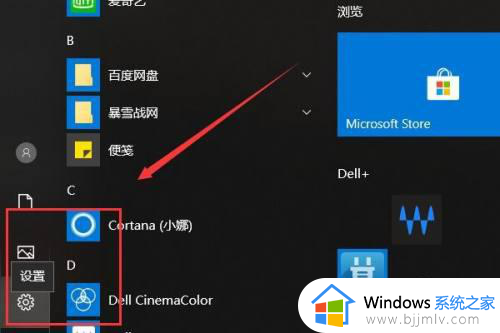
3、随后在打开的控制面板菜单中点击系统选项卡。

4、进入系统设置菜单中在左侧找到声音选项卡点击进入。
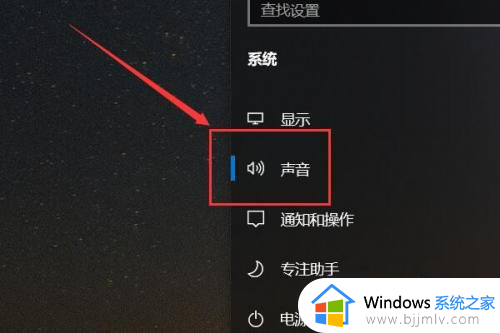
5、之后点击选择输入设备下方的设备属性按钮。
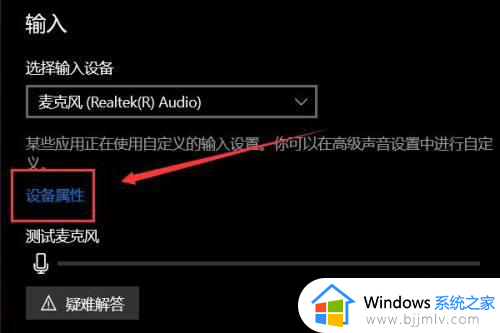
6、之后在设备属性之中拖动音量进度条调节音量即可。
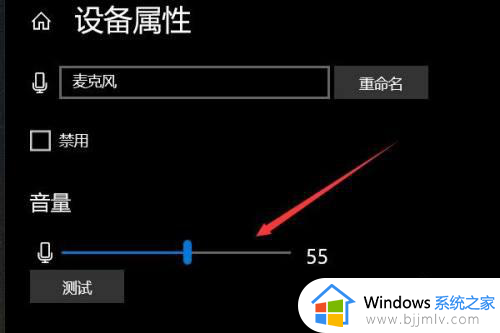
关于笔记本如何调整麦克风音量的详细内容就给大家介绍到这里了,有需要的用户们可以参考上面的方法步骤来进行调整,希望可以帮助到大家。