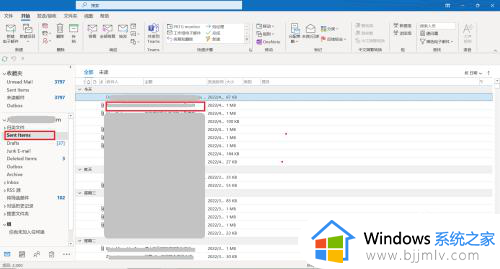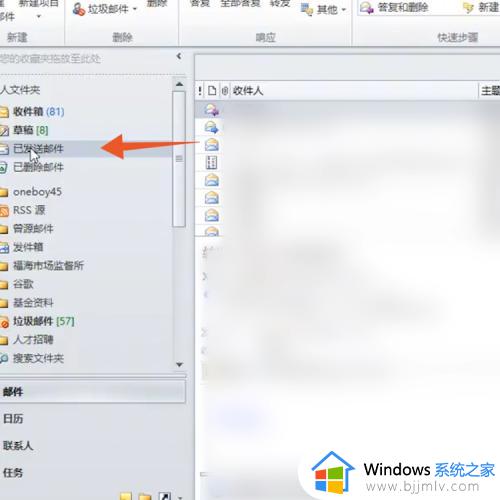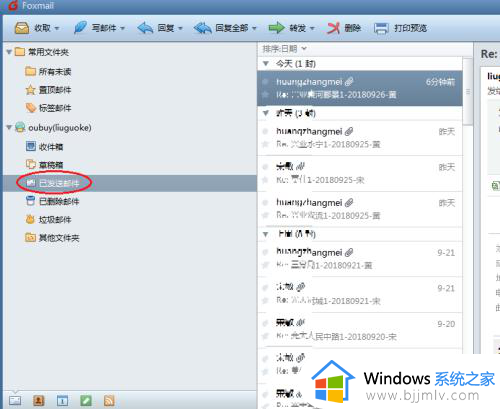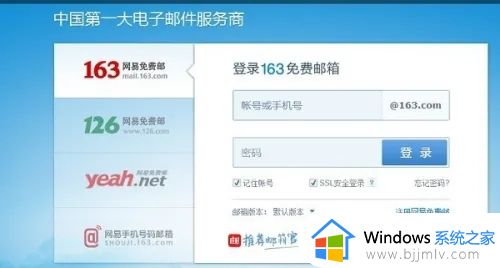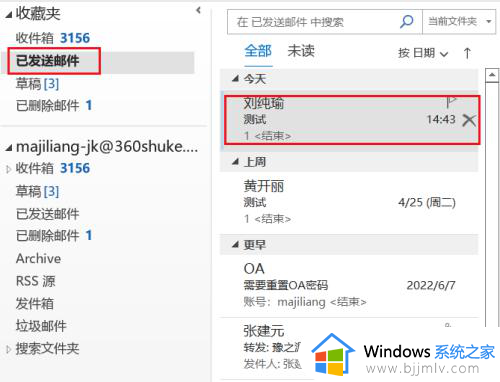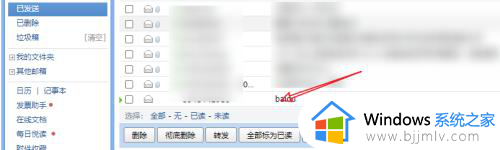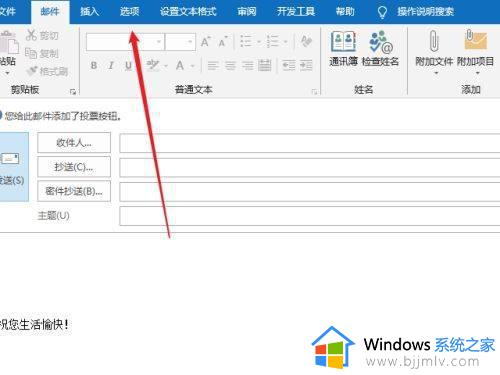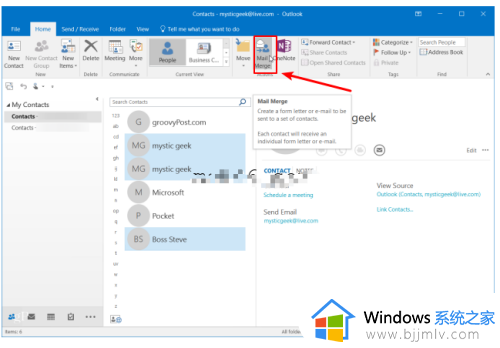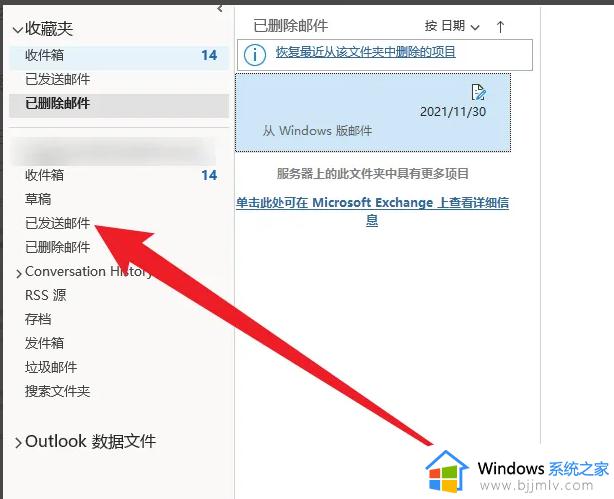outlook怎么撤回已发送邮件 outlook如何撤回已发送的邮件
更新时间:2023-08-08 11:40:33作者:runxin
outlook作为微软office家族的办公软件套装之一,而且也关联着很多微软的其他产品,很多用户工作过程中也会用到outlook邮箱来进行传输邮件,可是对于一些已经发送的邮件,有些用户想要将其撤回时却不懂得设置,对此outlook怎么撤回已发送邮件呢?下面小编就来教大家outlook撤回已发送的邮件设置步骤。
具体方法:
1、首先打开软件,然后去点击已经发送的邮件。
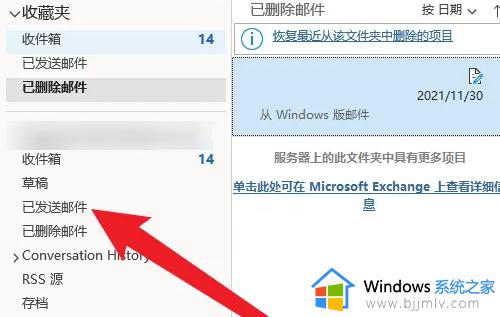
2、之后在新展示的页面中,大家可以看到已发送的邮件,双击选择要去撤回的邮件。
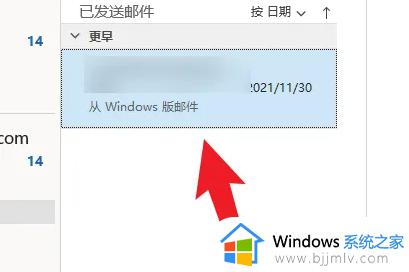
3、然后在弹出的新窗口中,点击邮件,找到操作,点击右边小箭头。
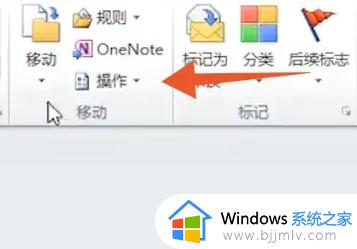
4、点击之后,去选择“撤回该邮件”。
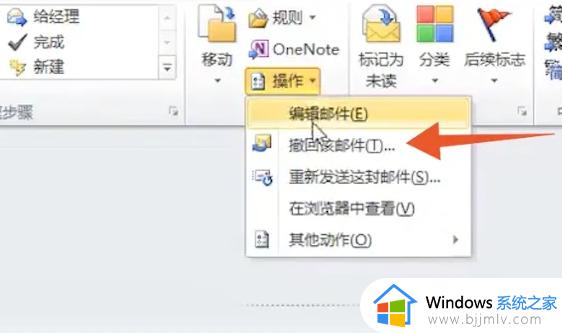
5、在弹出的菜单中,保留默认的设置,点击“确定”即可。
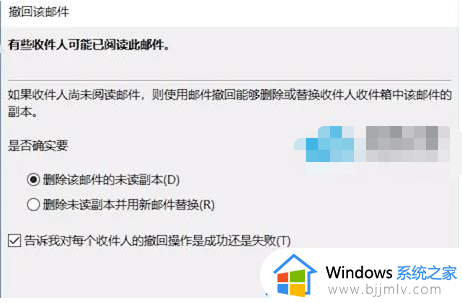
以上就是小编告诉大家的outlook撤回已发送的邮件设置步骤了,有遇到过相同问题的用户就可以根据小编的步骤进行操作了,希望能够对大家有所帮助。