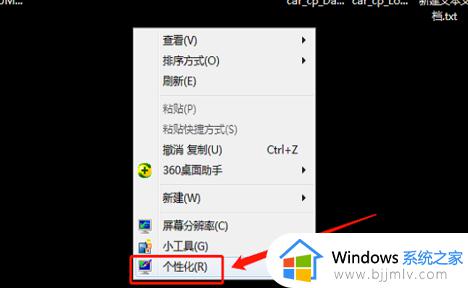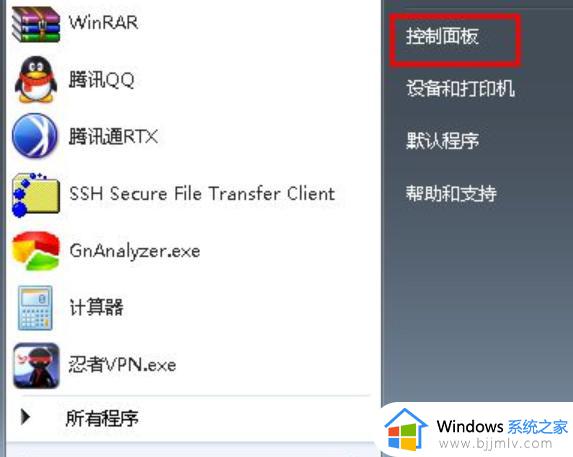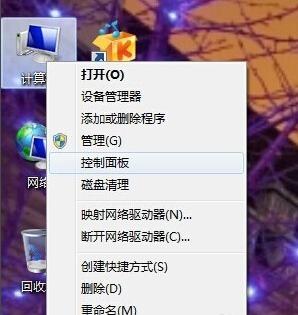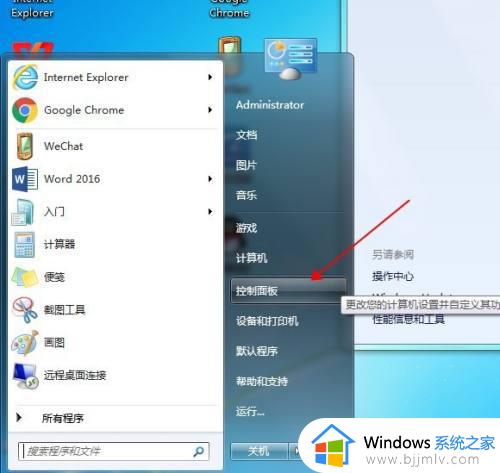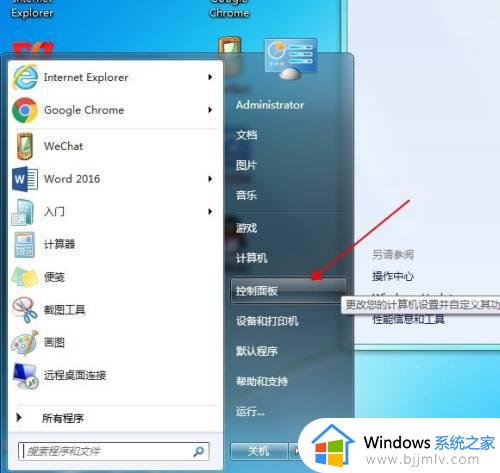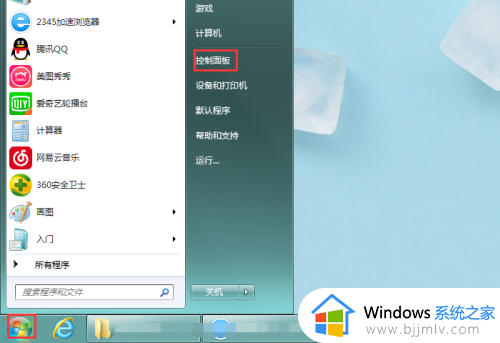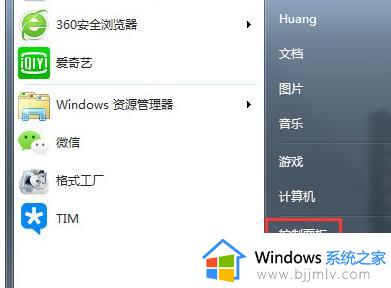win7怎么关闭自动调节亮度 win7电脑屏幕亮度自动调节怎么关闭
在win7系统中自带的自动亮度调节功能在某些情况下可能会给用户带来困扰,比如在使用笔记本电脑时突然调整屏幕亮度可能会影响用户的使用体验,对此win7怎么关闭自动调节亮度呢?下面我们将介绍win7电脑屏幕亮度自动调节怎么关闭全部内容。
win7如何关闭自动调节亮度:
方法一
1、首先打开win7旗舰版系统的控制面板,然后选择打开“电源选项”项。
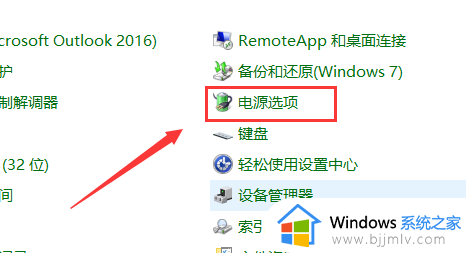
2、接着在打开的界面中,点击右侧的“更改计划设置”项。
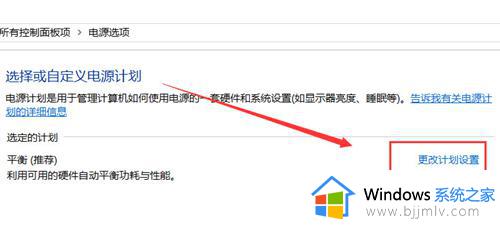
3、在打开的界面中,选择点击“更改高级电源设置”。
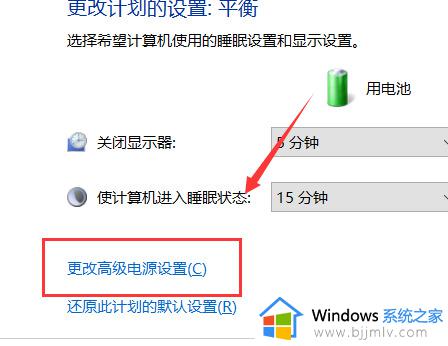
4、在弹出来的电源选项界面中,展开“显示”菜单,再展开“启用自适应亮度”,然后关闭“使用电池”和“接通电源”,这样亮度就不会自动调节了。
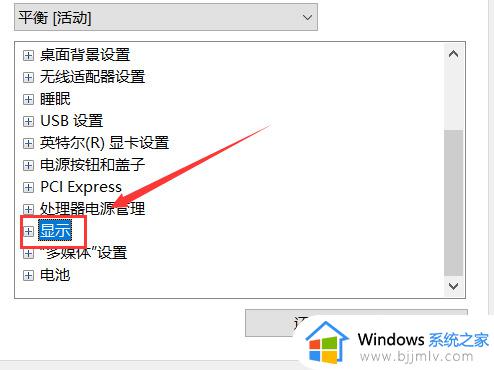
方法二
1、鼠标右击计算机图标选择管理选项,在打开的管理界面那种,展开“服务和应用程序--服务”,然后在右侧窗口中找到并双击“Sensor Monitoring Service”这个服务。
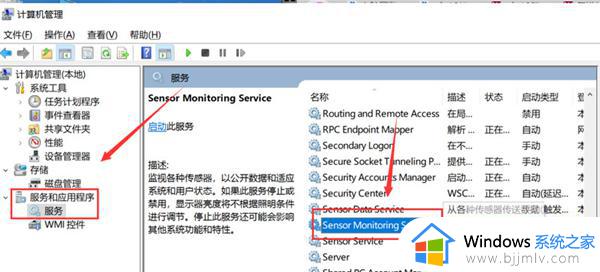
2、然后将“启动类型”选择“手动”,然后点击“停止按钮”,之后点击确定退出即可。
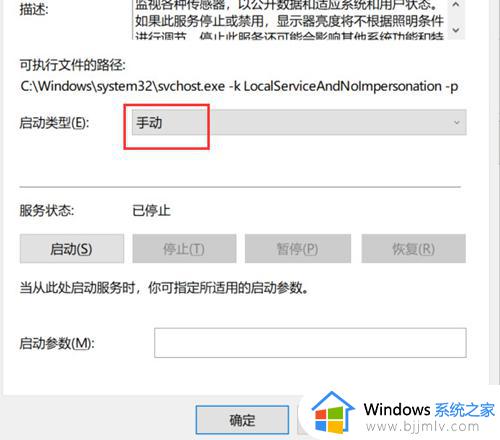
以上就是win7电脑屏幕亮度自动调节怎么关闭的全部内容,还有不清楚的用户就可以参考一下小编的步骤进行操作,希望本文能够对大家有所帮助。