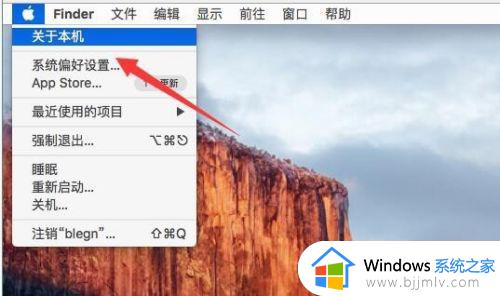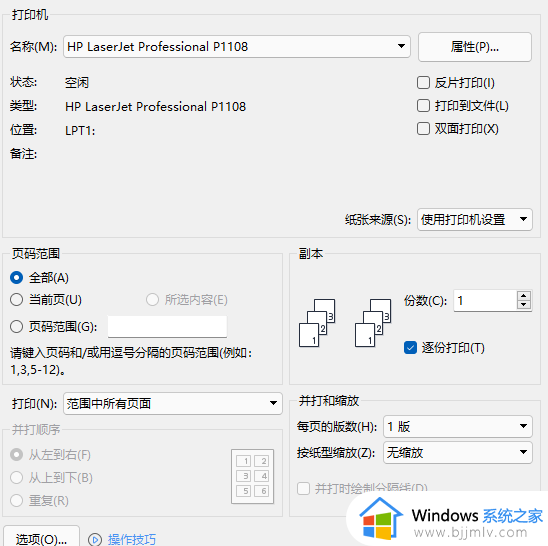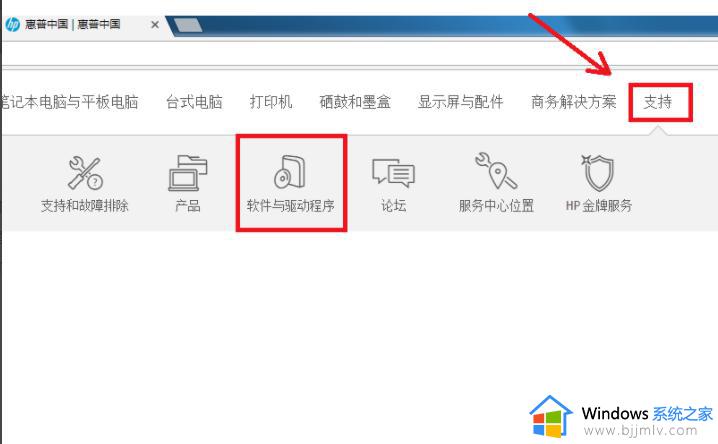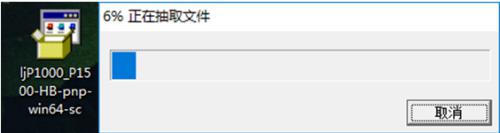oki打印机驱动安装步骤 oki打印机驱动怎么安装
在电脑中不管是使用什么型号的打印机,都是要安装对应的打印机驱动才能打印,只是近日有用户在购买oki打印机之后,却不知道oki打印机驱动怎么安装,其实操作方法并不会难,如果你有一样需求的话,可以跟随着笔者的步伐一起来看看oki打印机驱动的详细安装方法吧。
具体方法如下:
1、先将标有OKI打印机驱动的光盘放进电脑光驱里面;
然后用USB连接打印机和电脑,把打印机的电源打开。电脑就会自动发现新硬件。页面上会显示三个选项,这里我们先选择“否,暂时不”,然后下一步。
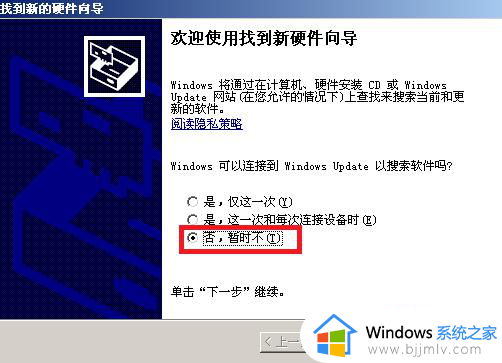
2、接着第二个选项里,我们选择“从列表或指定位置安装(高级)”。再点击下一步。
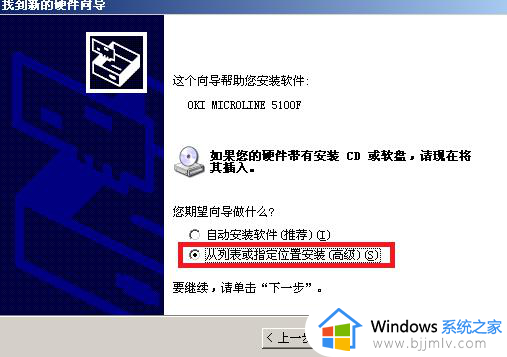
3、接着选择第一个选项“在这些位置上搜索最佳驱动程序”;并且把“搜索可移动媒体”前面的勾去掉。在下面的选项,“在搜索中包括这个位置”的前面打上勾。点击浏览。
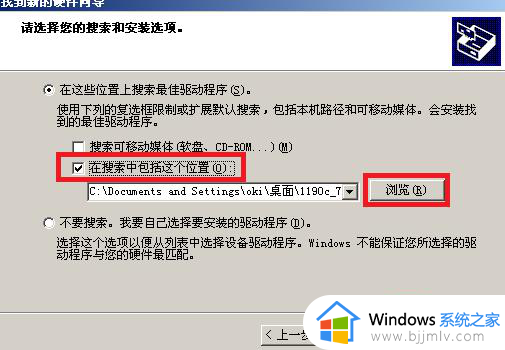
4、这个时候如果有打印机的光盘,那就选择这个路径:X:DriverWinXPOEMPRINT.inf,然后点击确定就可以了。
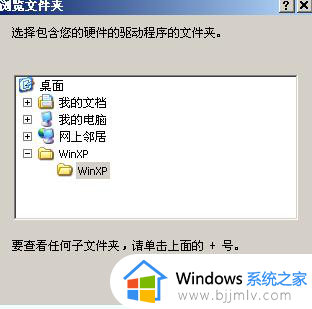
5、找到对应的文件之后点击下一步。
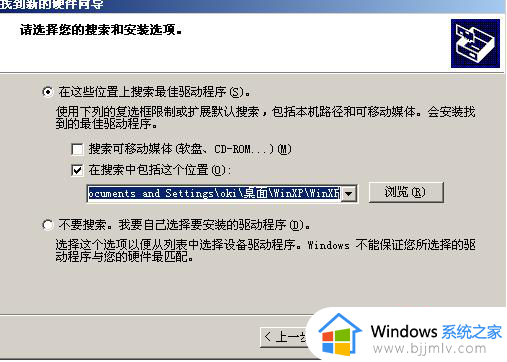
6、再选择你做指定位置的驱动程序,点击下一步。
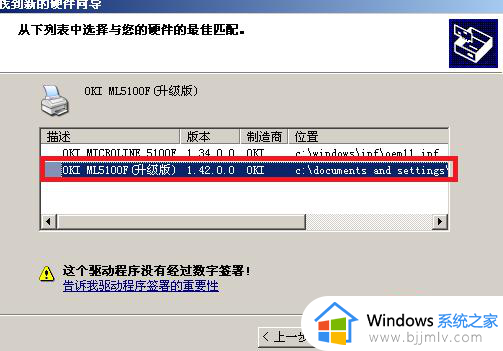
7、系统出现徽标认证,点击仍然继续。
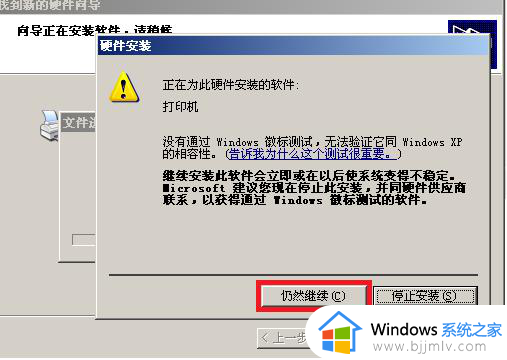
8、点击完成,至此驱动安装好了。
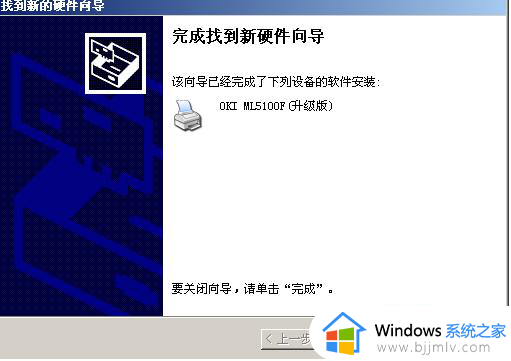
上述给大家介绍的就是oki打印机驱动的详细安装教程,大家有需要的话可以学习上述方法步骤来进行安装,希望对大家有所帮助。