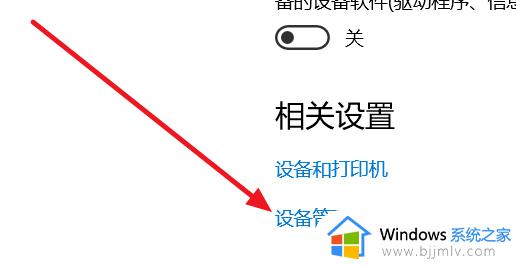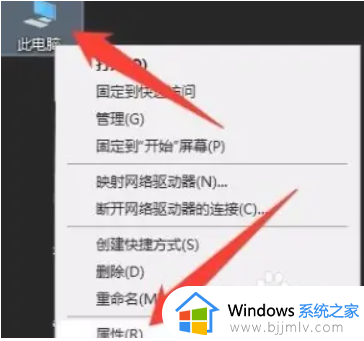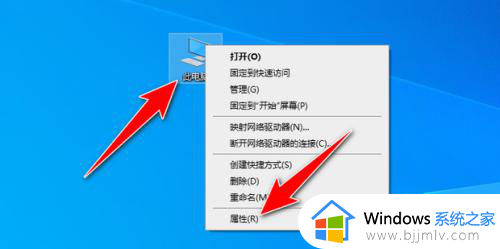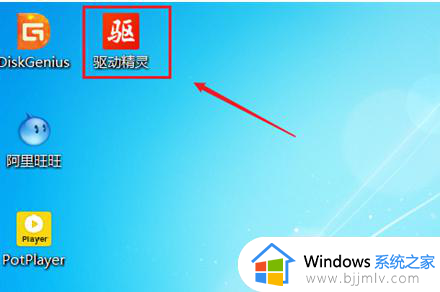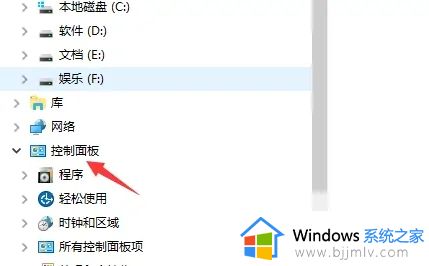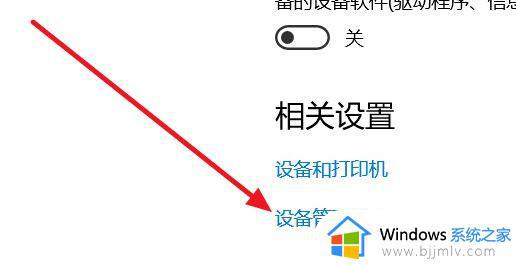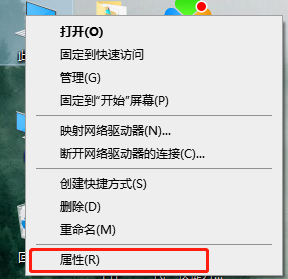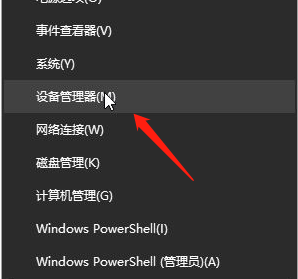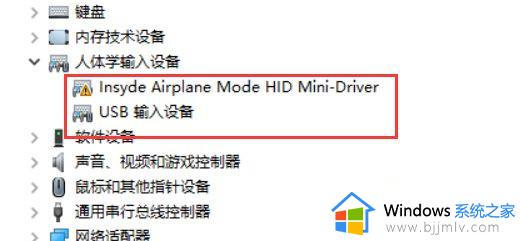win10蓝牙驱动卸载了怎么安装回去 win10蓝牙驱动删除如何再安装
更新时间:2024-06-01 11:36:00作者:run
在使用win10系统时,有时我们可能需要卸载蓝牙驱动以解决一些问题,可是卸载后我们又需要重新安装蓝牙驱动,以便正常使用蓝牙设备,那么win10蓝牙驱动卸载了怎么安装回去呢?接下来,我们将会探讨win10蓝牙驱动删除如何再安装全部内容。
具体方法如下:
方法一:
1、右键点击桌面的此电脑图标,点击属性打开。
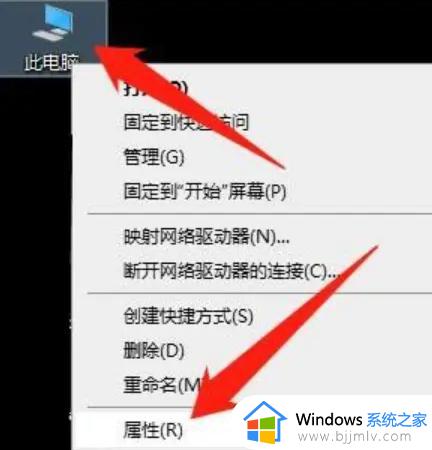
2、点击设备管理器。
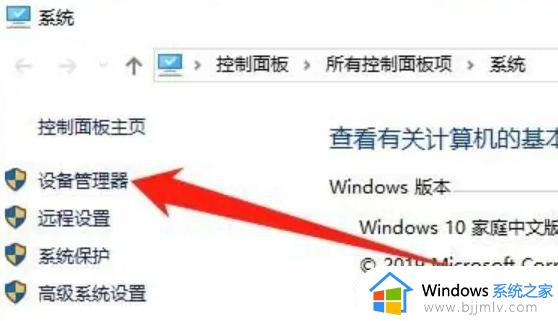
3、点击蓝牙。
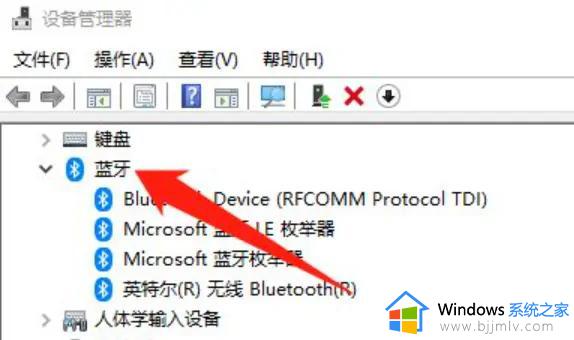
4、点击Bluetooth.。。,点击更新驱动程序(P)。
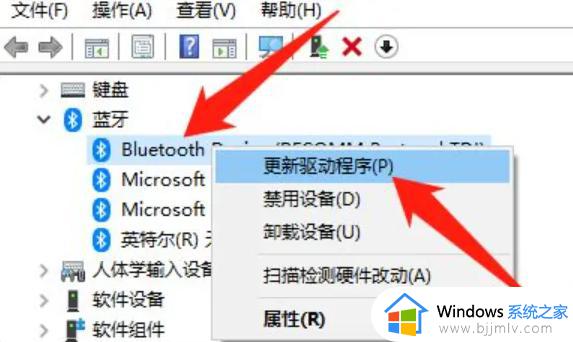
5、点击任意一种方式搜索更新驱动程序,完成后之后安装win10蓝牙驱动就成功啦。
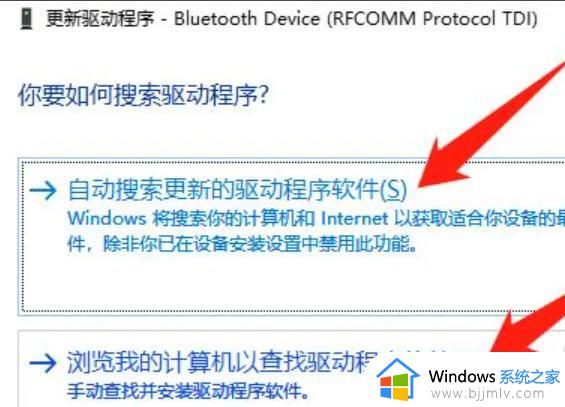
方法二:
2、我们下载一个360驱动大师并双击打开。
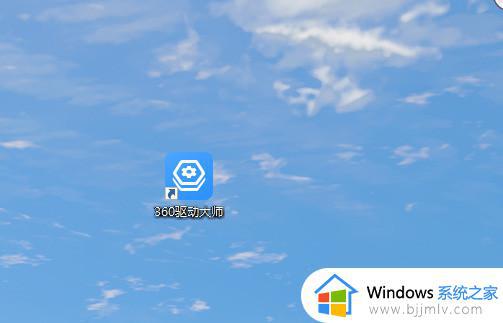
3、点击驱动安装,等待检测。
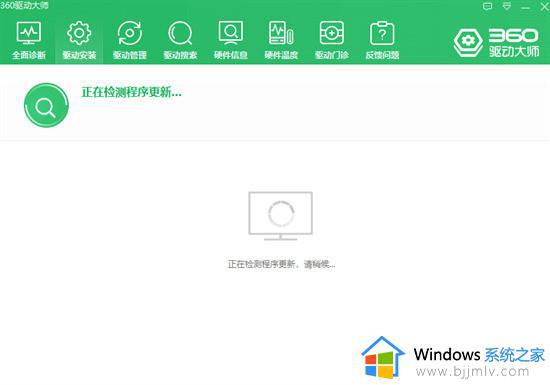
4、找到我们的蓝牙驱动,点击安装即可。
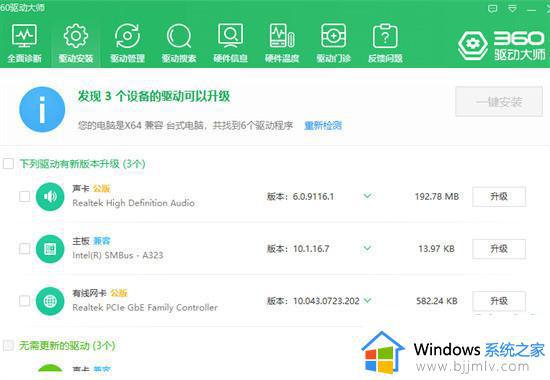
5、等待下载蓝牙驱动。
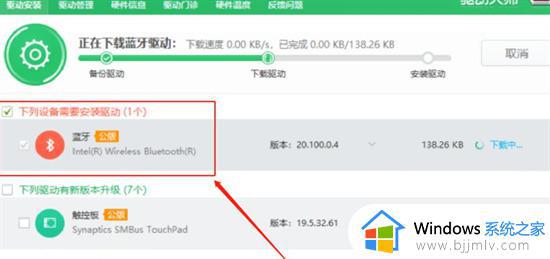
6、安装完成之后我们重启电脑即可生效。
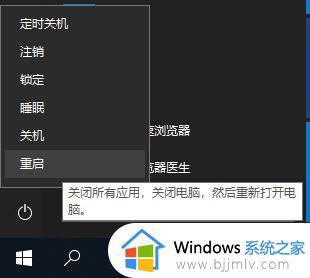
以上就是win10蓝牙驱动删除如何再安装的全部内容,还有不清楚的用户就可以参考一下小编的步骤进行操作,希望本文能够对大家有所帮助。