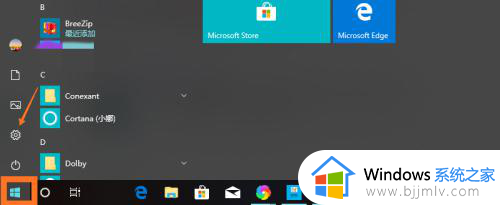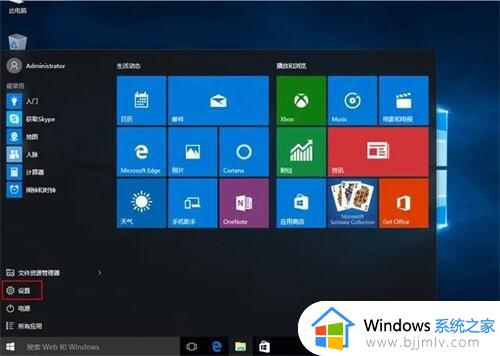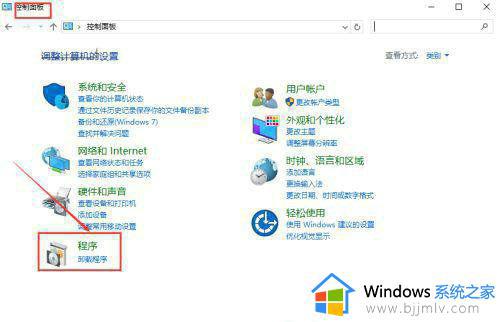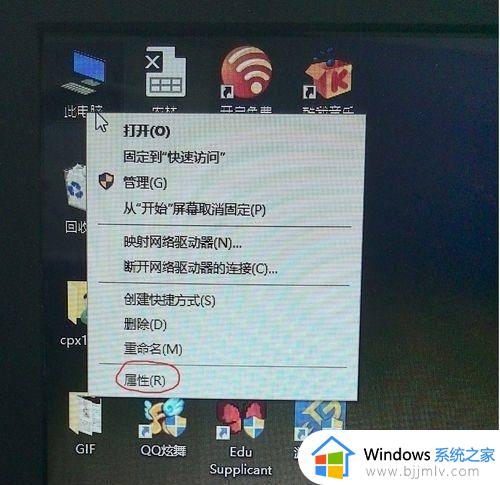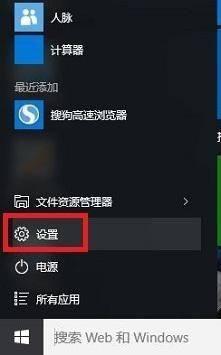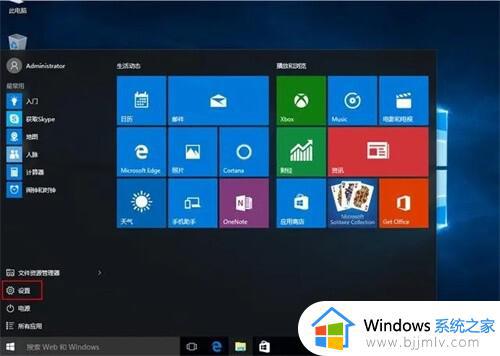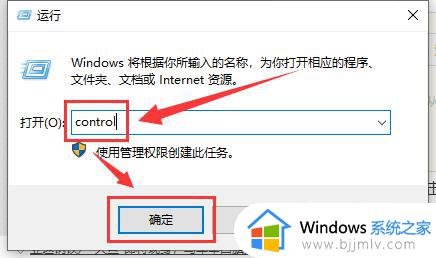win10默认浏览器设置失败怎么办 win10默认浏览器设置不了解决方法
有些用户由于对win10系统自带的微软浏览器使用不习惯,因此也会在电脑中安装第三方浏览器工具来搜索,然而当用户在对win10系统进行默认浏览器设置时,却老是出现设置失败的问题,那么win10默认浏览器设置失败怎么办呢?以下就是有关win10默认浏览器设置不了解决方法。
具体方法:
1、在桌面上鼠标右键点击“此电脑”找到属性,左键点击属性。
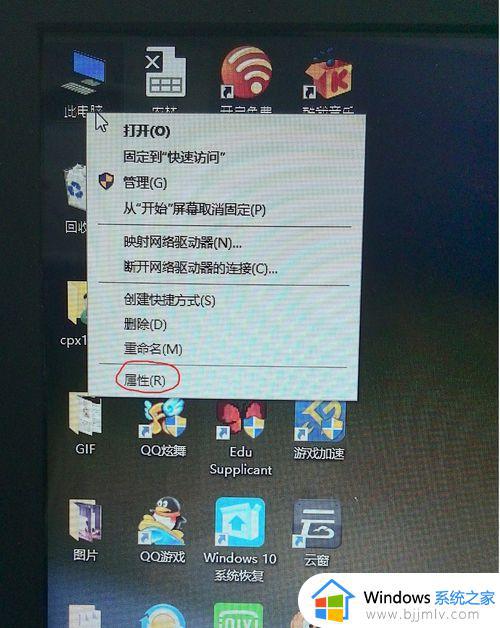
2、再打开“控制面板主页”。
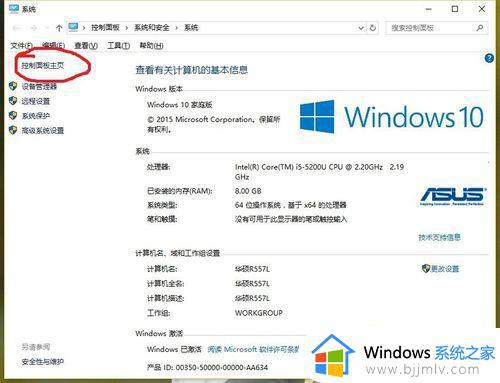
3、打开程序。
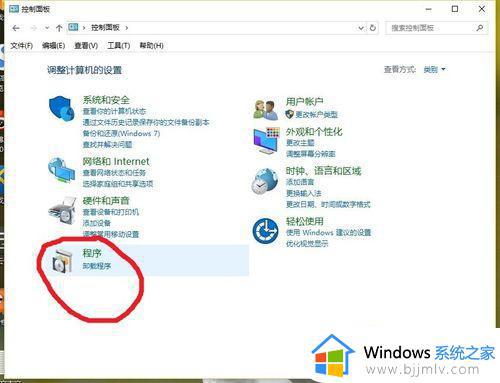
4、打开“设置默认程序”。
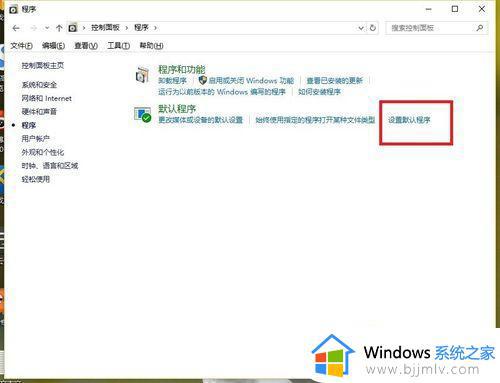
5、之后出现这样的界面,电脑在加载所有软件,等待一会儿,此过程不会消耗流量的。
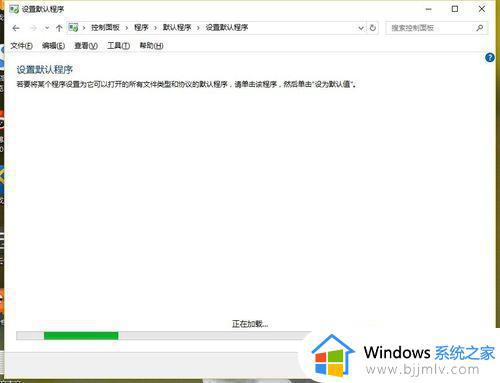
6、加载完成之后是这样的界面。
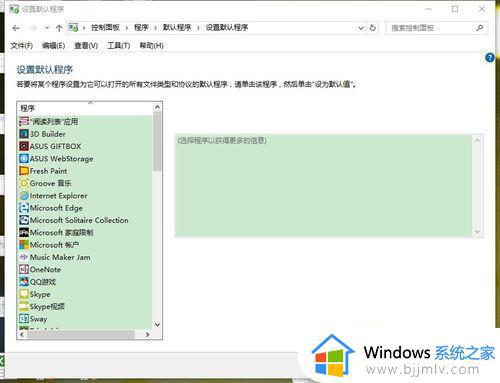
7、鼠标拖动这一栏下拉,找到你想设置为默认的浏览器。(此处以搜狗浏览器为例)。
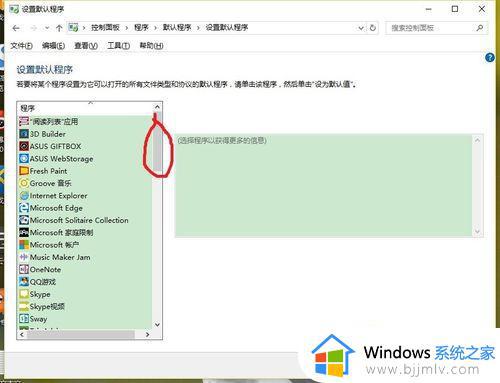
8、浏览器(以搜狗为例)找到了之后,先鼠标左键点击浏览器。
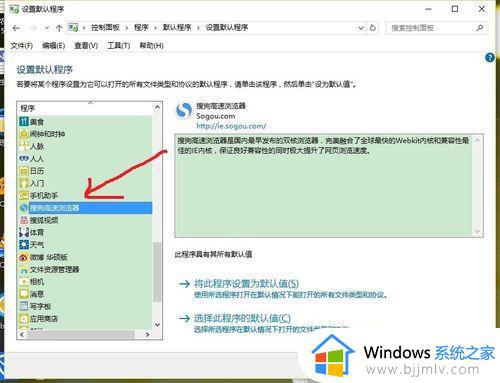
9、点击浏览器右下角会出现这样的界面,点击“将此程序设置为默认值”,在点击下面的确定,就设置好了。最后关闭页面,打开浏览器看看是不是设置成功了。
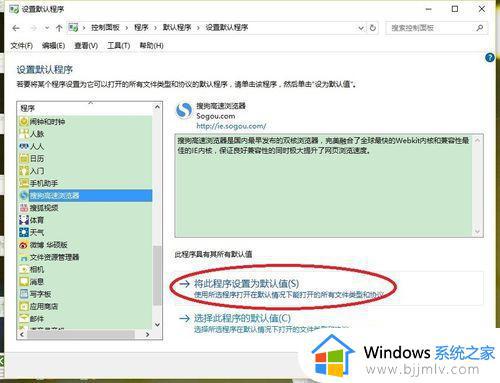
上述就是小编给大家介绍的win10默认浏览器设置不了解决方法了,有出现这种现象的小伙伴不妨根据小编的方法来解决吧,希望能够对大家有所帮助。