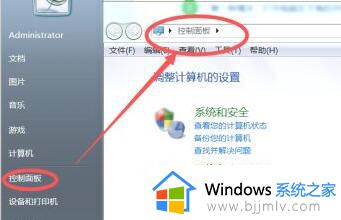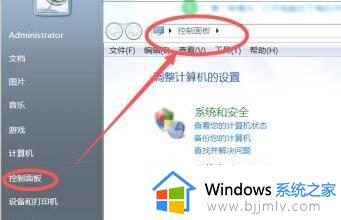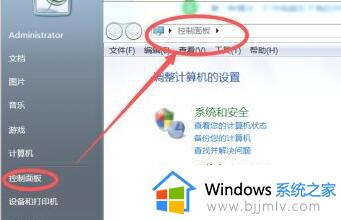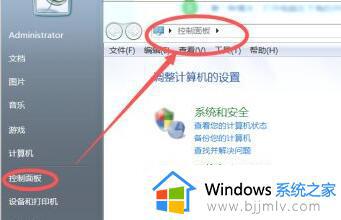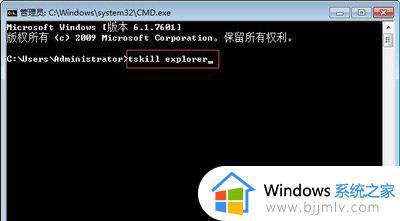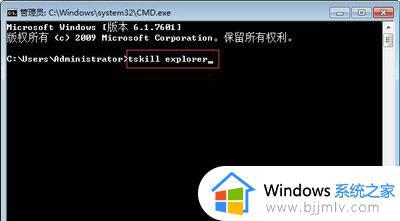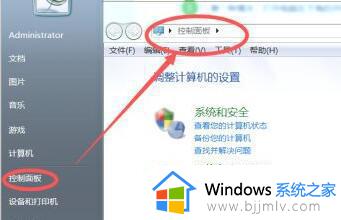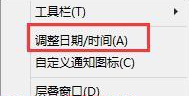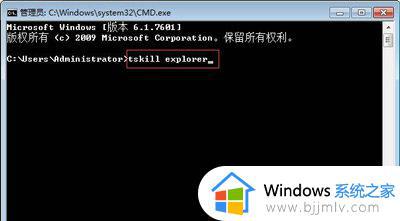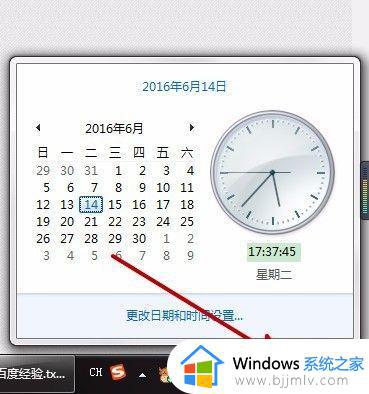win7右下角蓝牙怎么显示 win7右下角没有蓝牙图标如何显示出来
更新时间:2023-09-13 11:42:05作者:qiaoyun
在电脑的任务栏右下角中,通常都会显示蓝牙图标,这样我们就可以方便我们连接蓝牙和设置,但是有部分win7系统用户却遇到了右下角中蓝牙图标不见了的情况,这样操作很不方便,那么win7右下角蓝牙怎么显示呢?针对此问题,本文这就给大家介绍一下win7右下角没有蓝牙图标的显示方法。
方法一、
1、首先点开左下角开始菜单,打开“控制面板”。
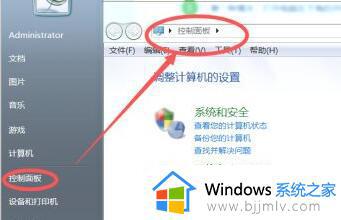
2、接着在右上角输入“Bluetooth”。
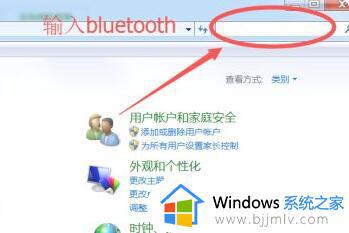
3、搜索到结果后,点击下面的“更改Bluetooth设置”。
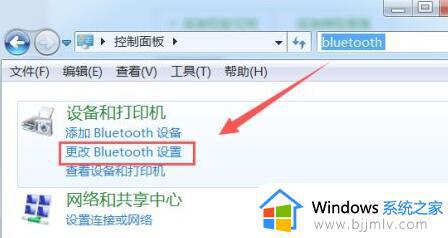
4、最后勾选“在统治区域显示Bluetooth图标”并确定保存即可。
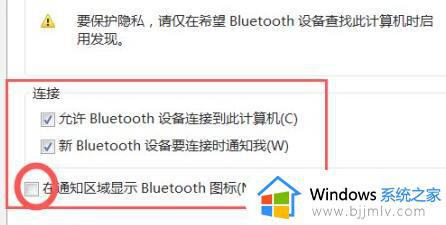
方法二、
1、按win+r键打开运行窗口,输入services.msc后,按下回车。
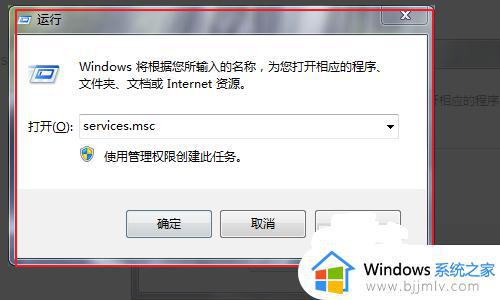
2、在弹出的服务窗口找到Bluetooth Support Service服务,设置启动类型为自动。并启动服务就可以了。
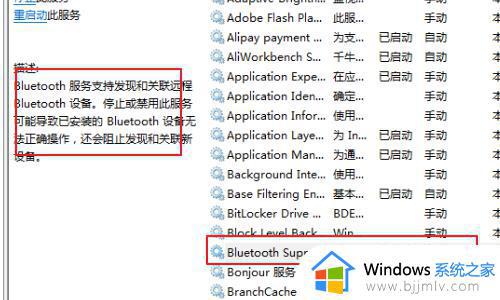
3、之后电脑右下角就会出现蓝牙功能的相关图标了。
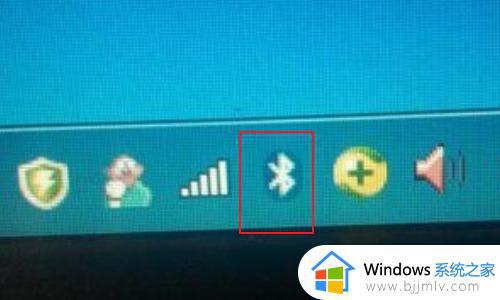
关于win7右下角没有蓝牙图标如何显示出来的详细内容就给大家介绍到这里了,有需要的用户们可以参考上述方法步骤来进行操作吧。