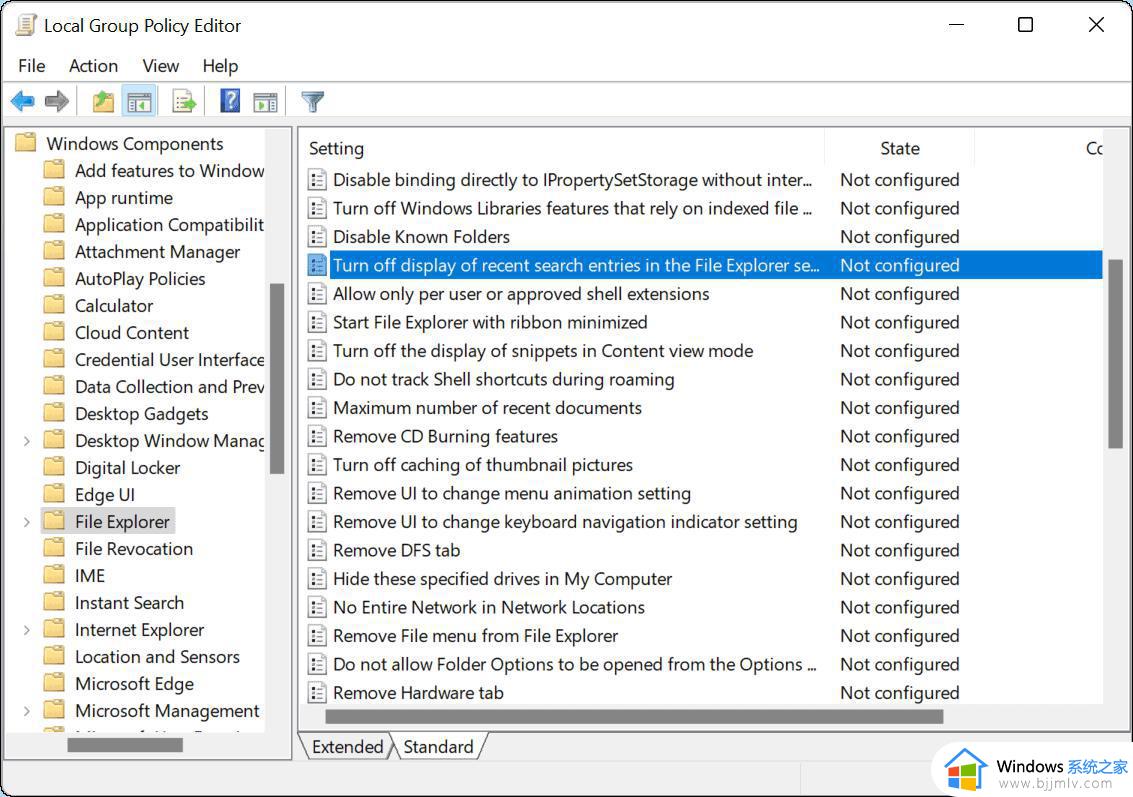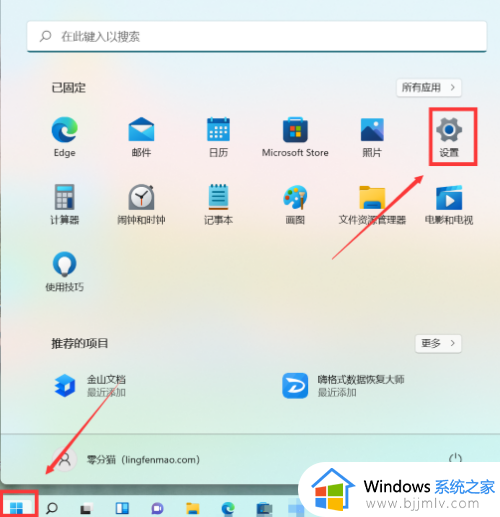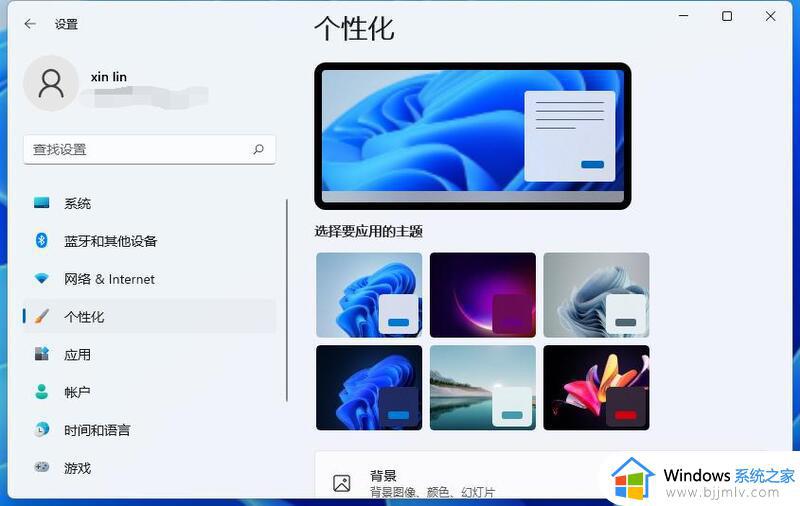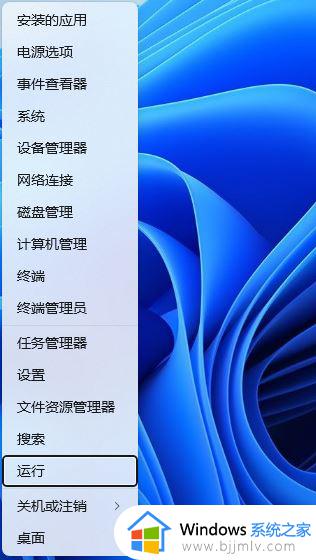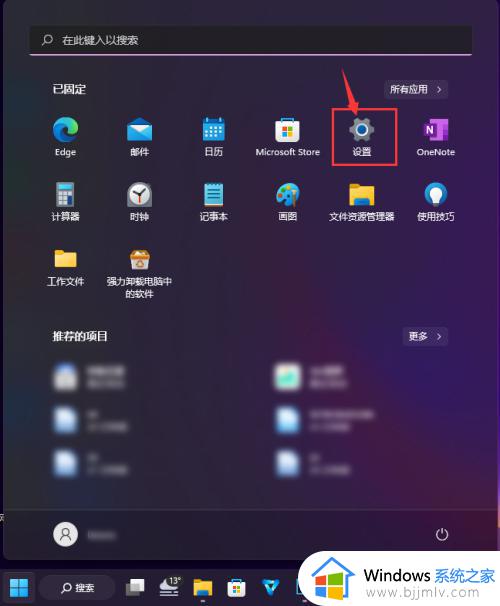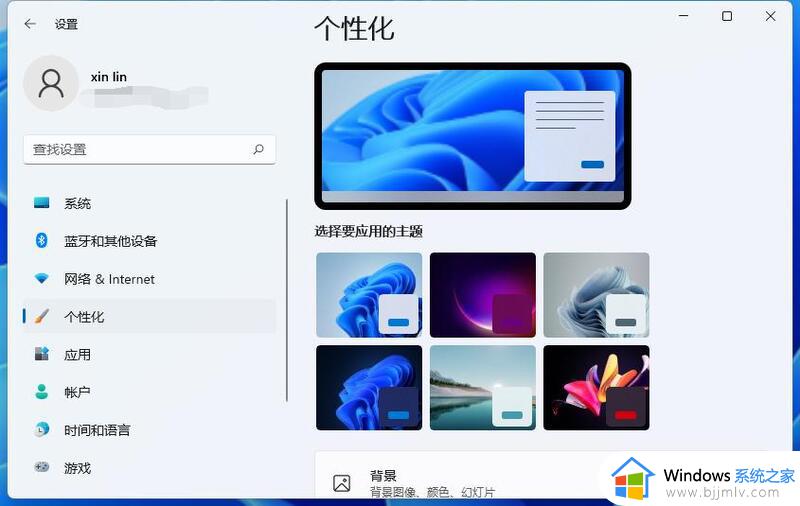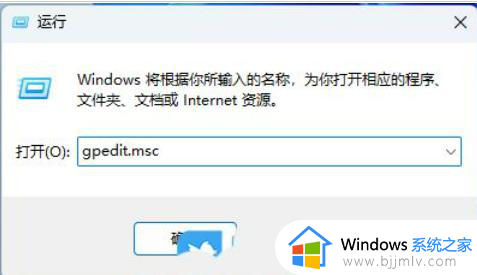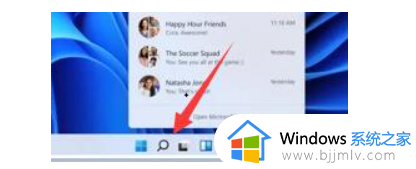win11如何关闭网络搜索功能 win11网络搜索怎么关闭
有些用户可能对于win11中默认开启的网络搜索功能感到困扰,希望能够关闭它。那么win11如何关闭网络搜索功能呢?下面将为大家介绍win11网络搜索怎么关闭,让您轻松摆脱网络搜索带来的干扰。
具体方法如下:
1、点击下方任务栏中的开始,在搜索框中输入"注册表"并打开。
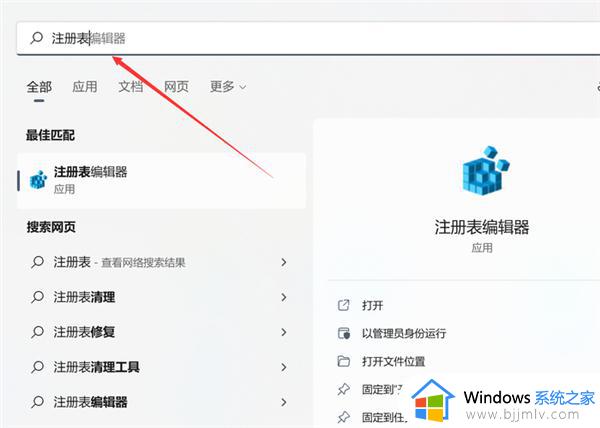
2、进入注册表编辑器有,将"计算机HKEY_CURRENT_USERSoftwarePoliciesMicrosoftWindows"复制到上方地址栏中,并回车定位到此。
3、右击"Windows"文件,选择"新建"一个"项",将其命名为"Explorer"
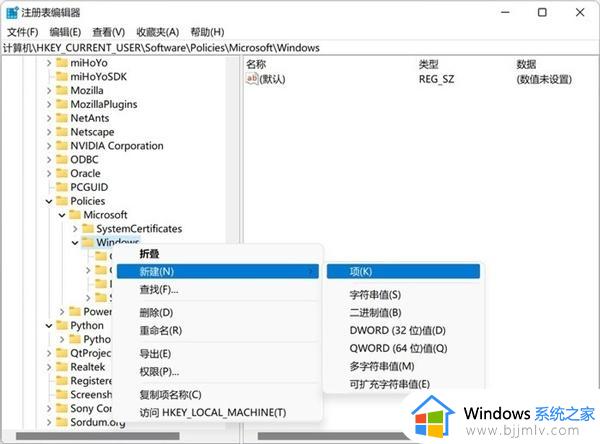
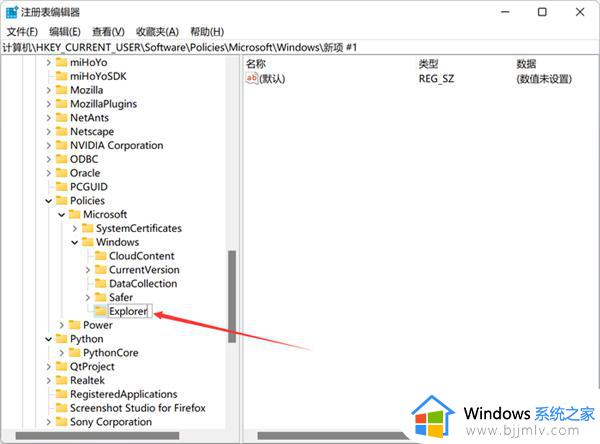
4、接着右击"Explorer"项,选择"新建"一个"DWORD(32位)值",将其命名为"DisableSearchBoxSuggestions"。
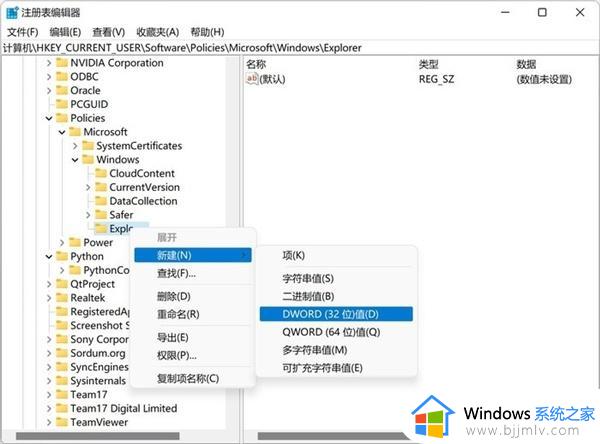
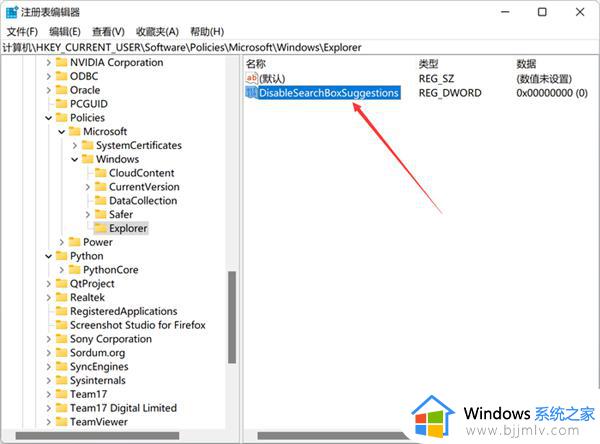
5、然后双击打开"DisableSearchBoxSuggestions"值,在窗口中将"数值数据"改为"1",点击确定保存即可关闭网络搜索。
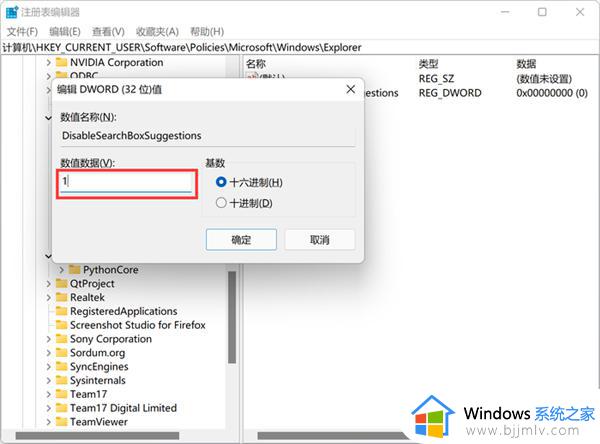
6、最后将电脑重新启动,即可成功关闭网络搜索了。
以上就是win11如何关闭网络搜索功能的全部内容,有需要的用户可以按照以上步骤进行操作,希望能对大家有所帮助。