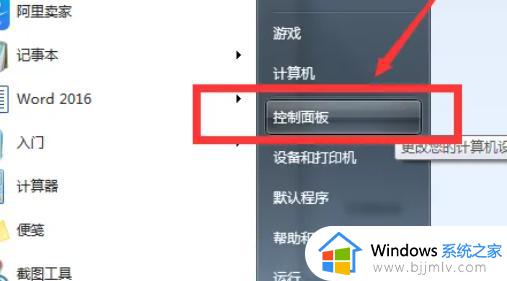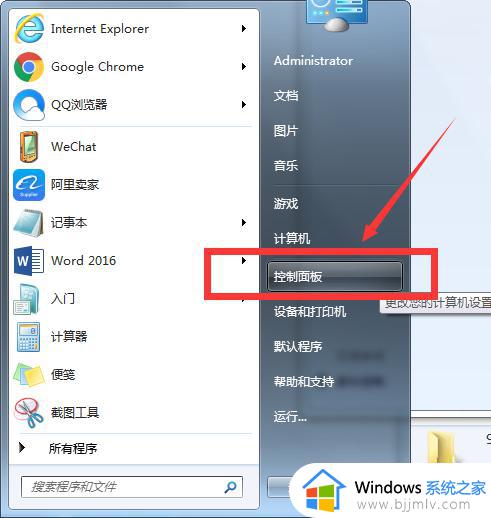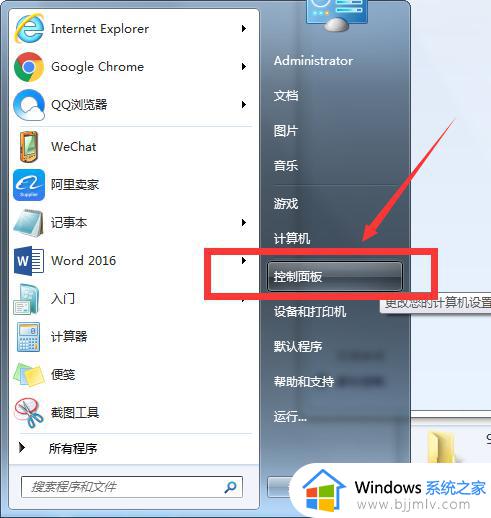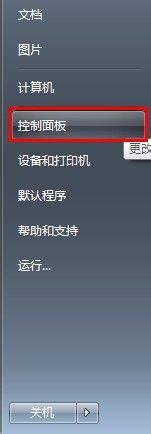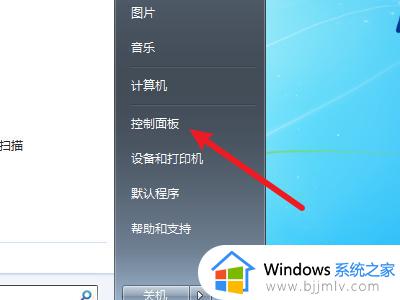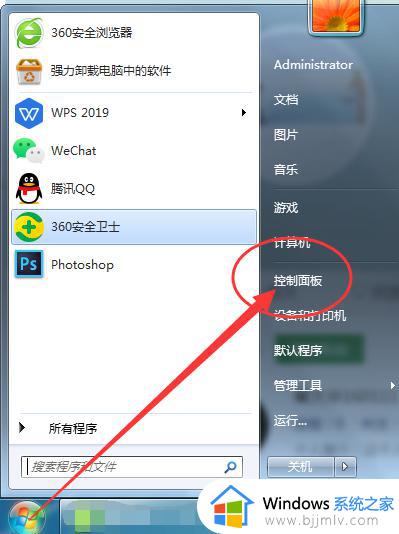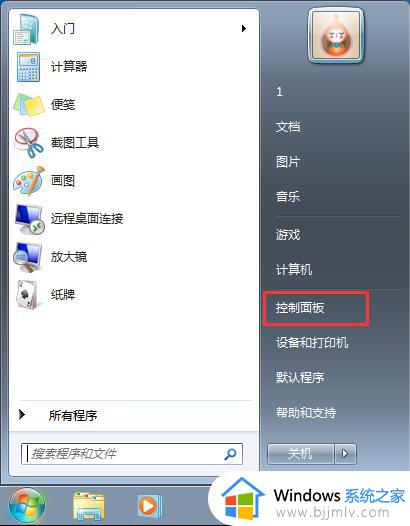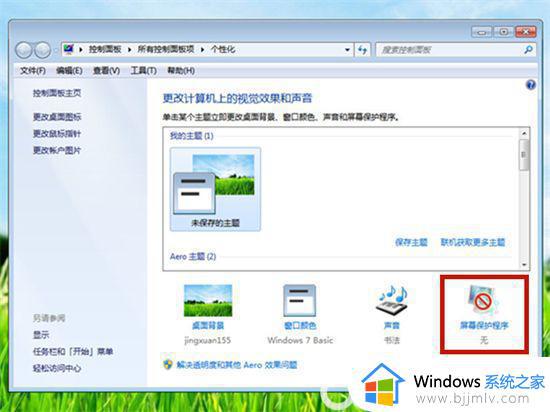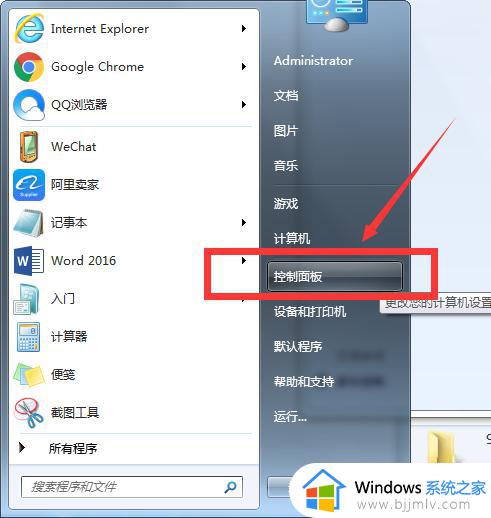win7系统电脑休眠怎么关闭 win7怎么取消电脑休眠
在使用win7操作系统的小伙伴们可能会发现,电脑在一段时间不使用后会自动进入休眠状态,这对于需要长时间运行某些程序或者进行后台操作的小伙伴们来说可能会带来一些不便,那么win7系统电脑休眠怎么关闭呢?下面小编就教大家win7怎么取消电脑休眠,快来一起看看吧。
具体方法:
1、点击“开始”按钮,选择“控制面板”打开。
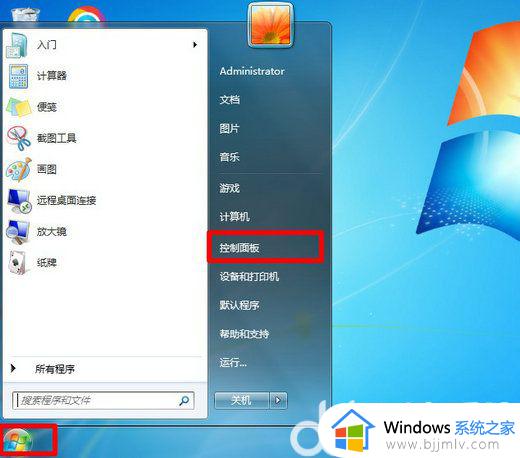
2、将查看方式切换为“小图标”,点击“电源选项”。
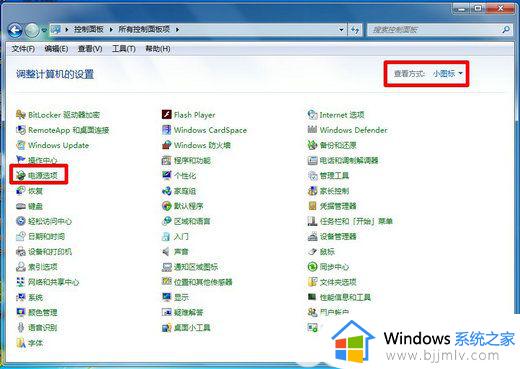
3、然后选择“更改计算机睡眠时间”,打开对应的设置界面。
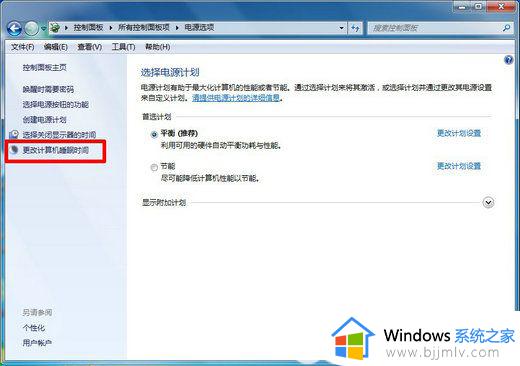
4、将“使计算机进入睡眠状态”,设置为“从不”。最后点击“保存修改”,这样就关闭了计算机休眠功能。
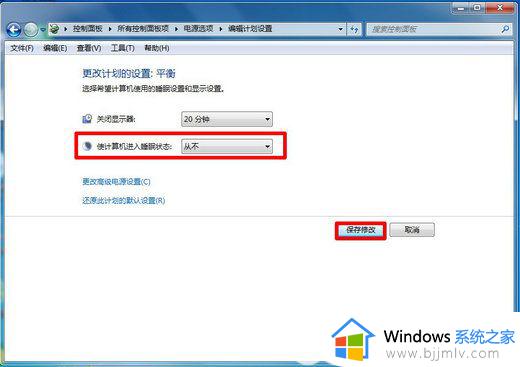
Win7关闭休眠模式方法二:
1、接下来介绍另外一种方法。点击“开始”菜单,选择“所有程序”-“附件”-“记事本”,新建一个记事本。
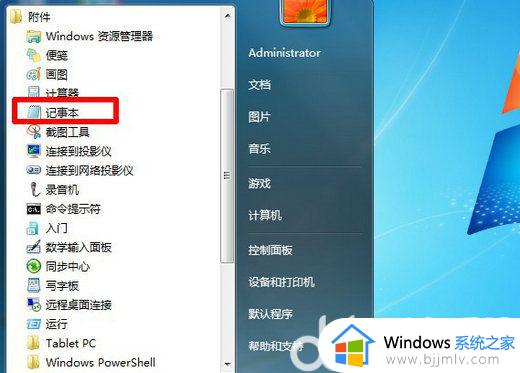
2、在记事本窗口中,复制粘贴:@powercfg -h off,该命令用于关闭休眠功能。
PS:同理,想要启动休眠功能则输入@powercfg -h on。
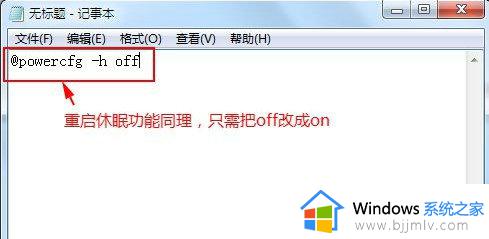
3、点击“文件”另存为任意名为“.bat”的文件,例如“关闭休眠.bat”。

4、输入任意文件名,并留意文件保存位置。
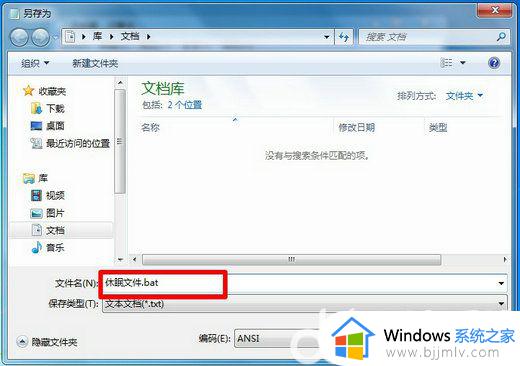
5、保存后可以看到.bat文件已经生成,最后右键单击它,选择“以管理员身份运行”,那么休眠功能就关闭了。
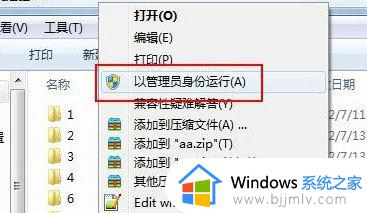
以上全部内容就是小编带给大家的win7取消电脑休眠方法详细内容分享啦,不知道怎么操作的小伙伴,就快点按照上述的步骤进行操作,希望能够帮助到大家。