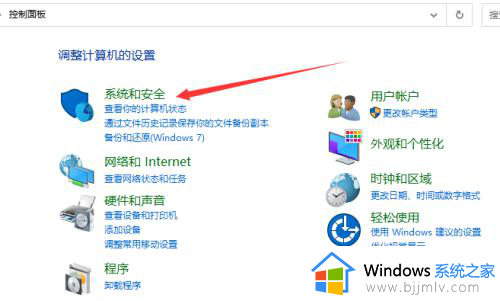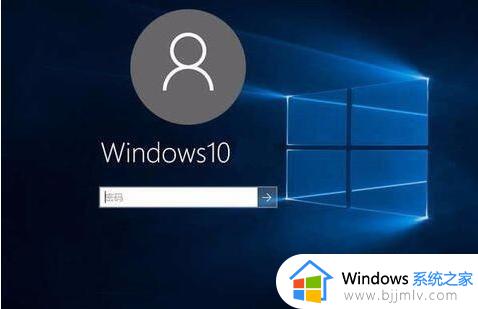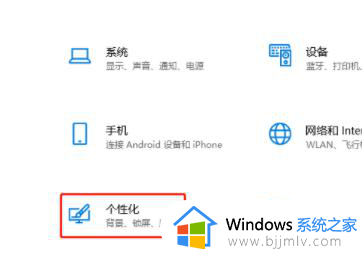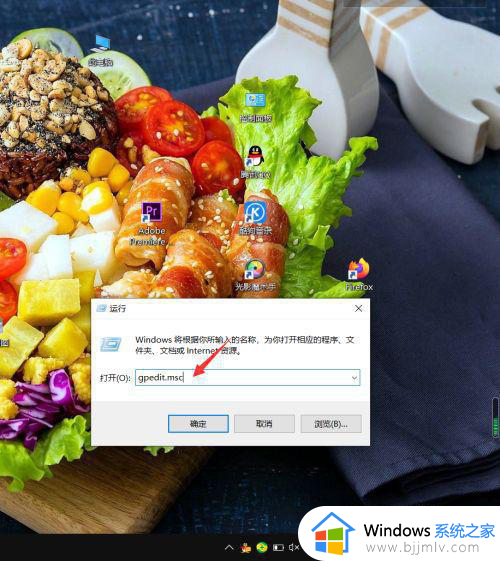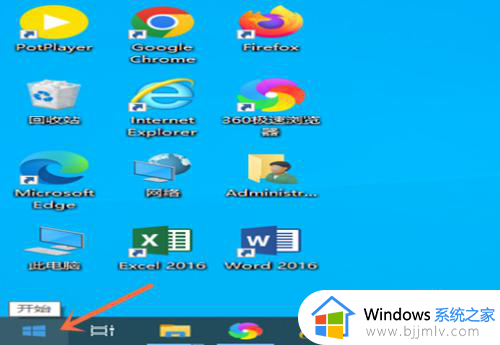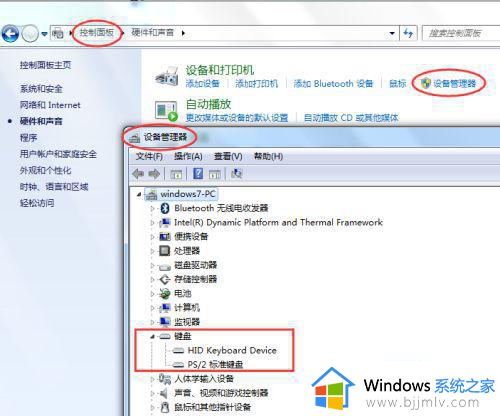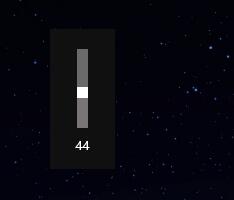电脑调节音量键没反应如何解决 电脑上的音量键按了没有反应怎么办
一般情况下要给电脑调节音量的话,可以通过调节音量键或者音量图标来进行调节,可是有不少用户却遇到了电脑调节音量键没反应的情况,许多人遇到这样的问题都不知道该如何解决,其实解决方法也不会难,接下来就由笔者给大家介绍一下电脑上的音量键按了没有反应的详细解决方法。
方法一、
1、鼠标右键单击声音图标,打开菜单选择声音选项。
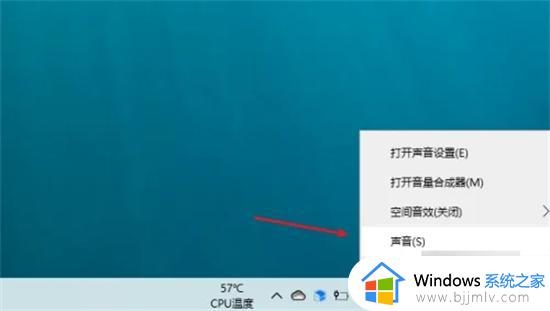
2、在声音窗口中,打开播放项目栏,找到接入设备扬声器。
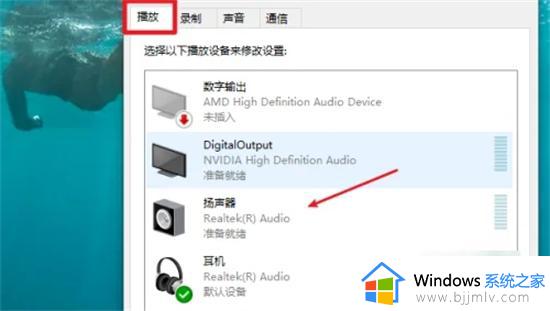
3、在设备用法中,选择使用此设备启用,点击确定按钮。
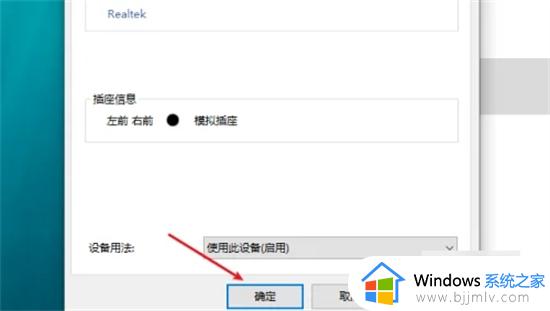
4、回到电脑桌面工具栏中,打开声音图标,将播放设备改为扬声器。
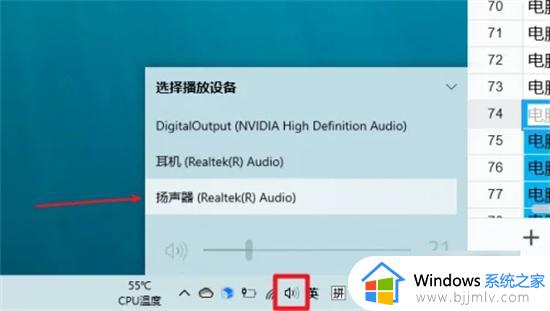
5、我们就可以在播放设备中调节音量,并正常播放声音。
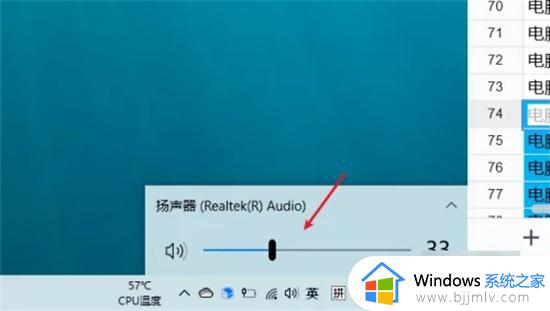
方法二、
1、首先按键盘上的“Win + R”。
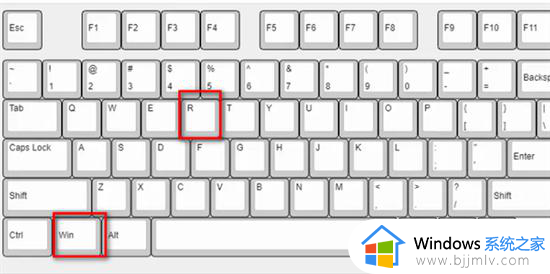
2、在弹出的运行窗口中输入services.msc,输入完成后点击回车键。
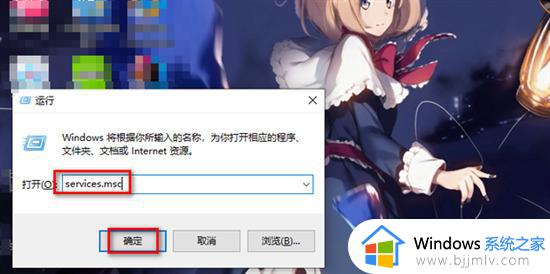
3、然后双击Windows Audio。
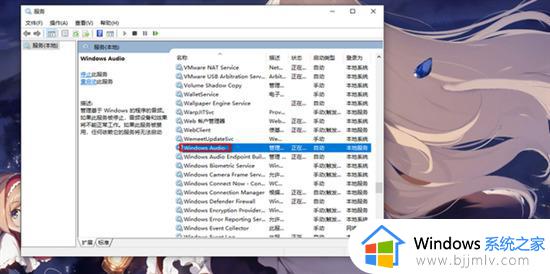
4、在弹出的属性窗口中将启动类型设置为自动,然后点击恢复选项卡。
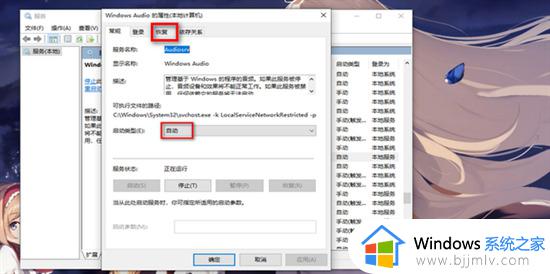
5、然后将图中所示的选项设置为重新启动服务,之后点击确定。
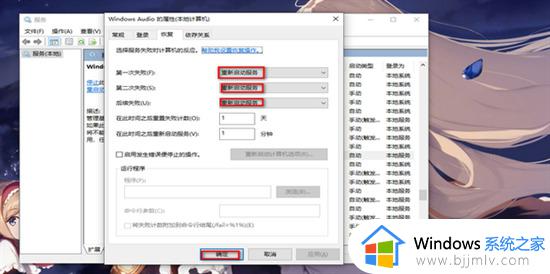
6、之后点击音量图标,这样就解决了音量图标没有反应。
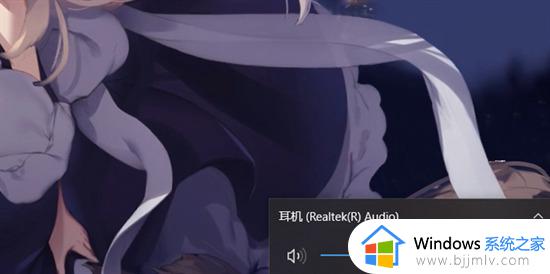
方法三、
1、随便打开一个文件夹;
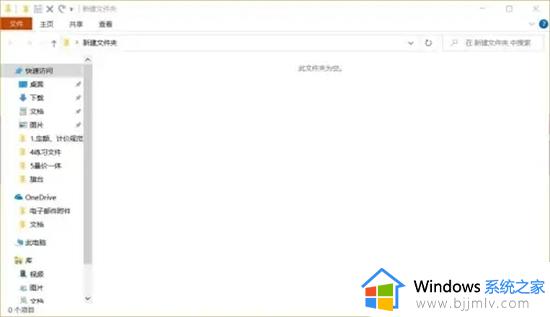
2、鼠标右键点击开始按钮,选择任务管理器,打开任务管理器;
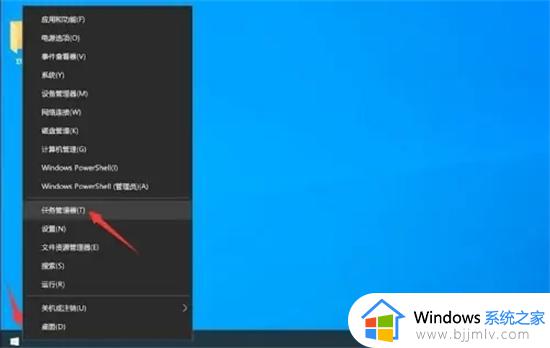
3、找到并右键点击Windows资源管理器,点击重新启动;
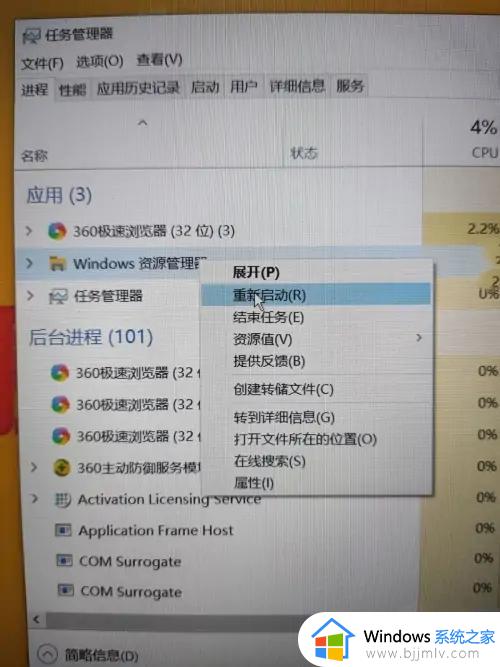
4、完成后系统相关进程会重新加载启动,我们再尝试点击右下角音量图标。就可以正常使用过了。并且此方法对电源图标无反应同样有效。
以上给大家介绍的就是电脑调节音量键没反应的详细解决方法,有遇到一样情况的用户们可以参考上面的方法步骤来进行解决吧。