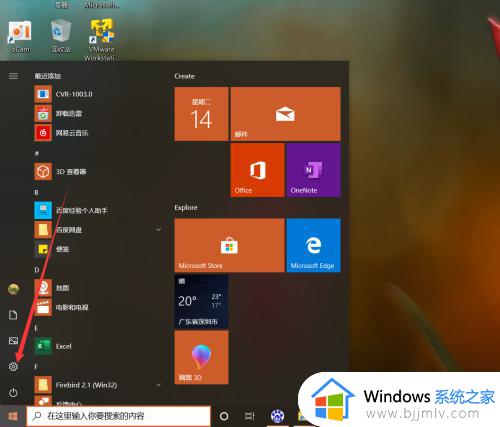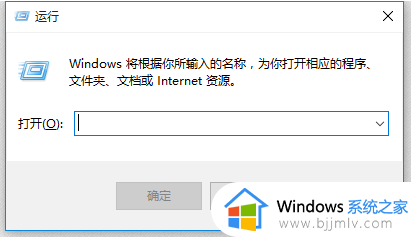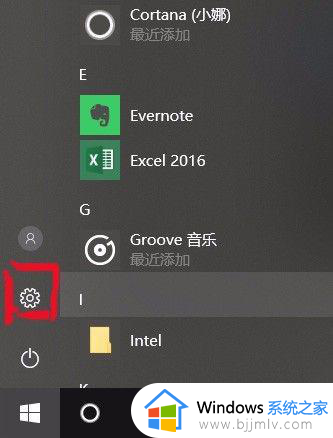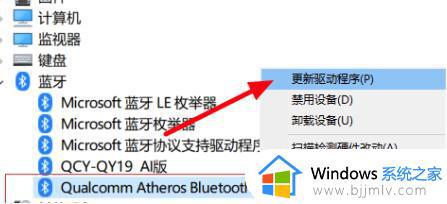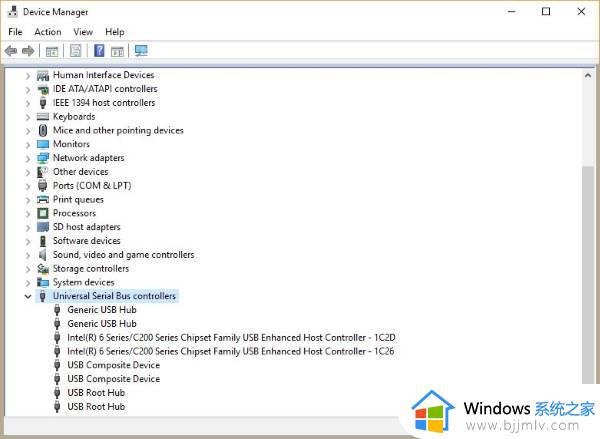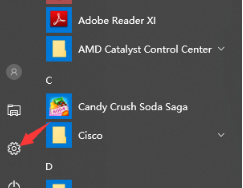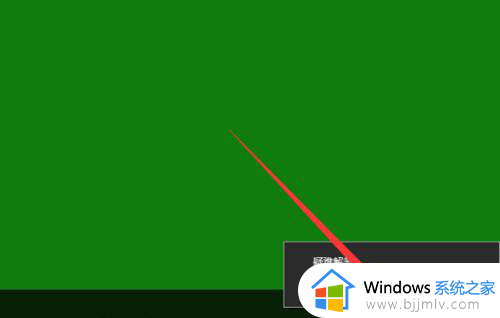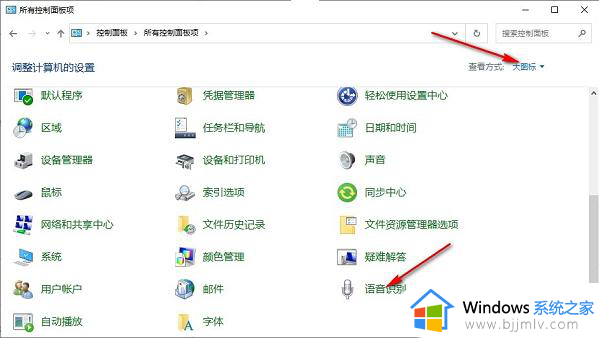win10怎么设置人脸识别解锁 win10设置人脸识别解锁开机方法
许多电脑厂商为了满足用户的需求,在一些win10笔记本电脑中也新增加了人脸识别功能解锁,每次用户在启动win10电脑过程中,需要通过人脸识别验证之后才能进入系统桌面,可是win10怎么设置人脸识别解锁呢?今天小编就来告诉大家win10设置人脸识别解锁开机方法。
具体方法:
1.点击“系统”图标,然后点击“设置”图标。
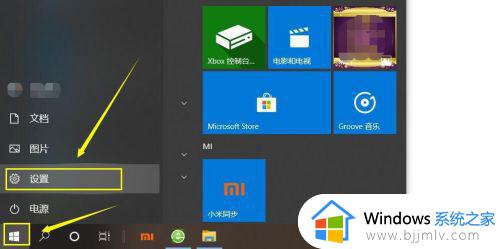
2.在出现的“设置”对话框中,点击“账户”。
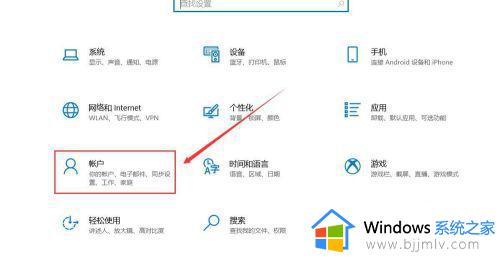
3.点击“登录选项”,这时在右侧出现“人脸”,如果电脑没有人脸识别功能,则会提示“找不到支持人脸的摄像头”。
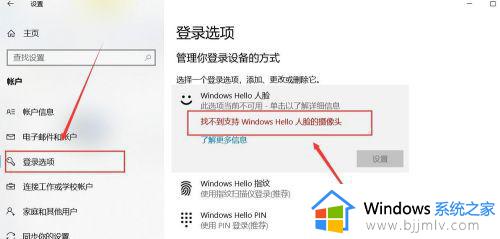
4.如果硬件支持,则点击人脸识别“设置”。
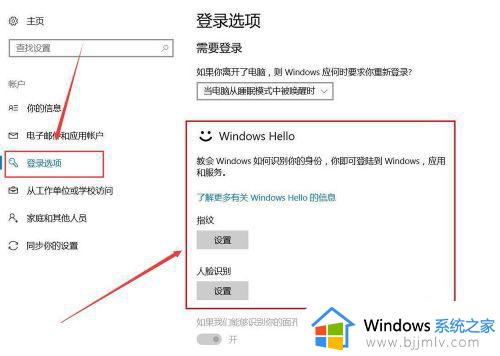
5.这是,系统会让你输入PIN密码进行账户确认。
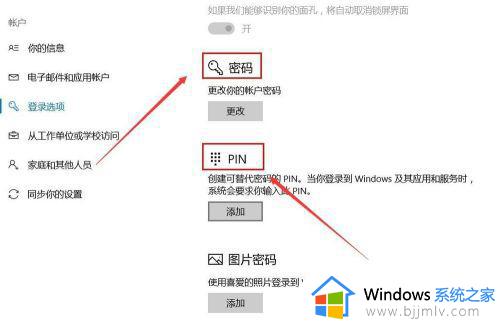
6.输入密码后,来到确认界面,点击“开始”。
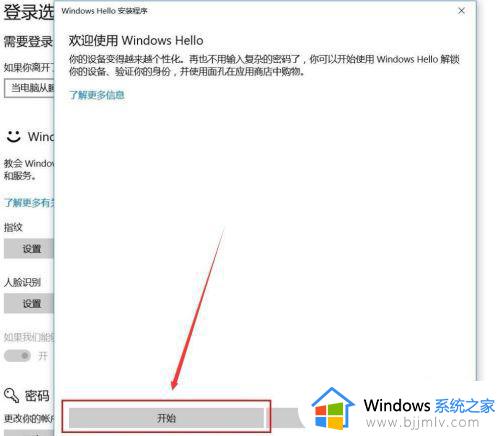
7.保持直视摄像头。
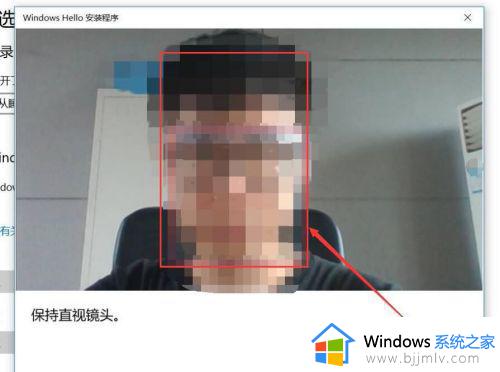
8.当出现“一切就绪”界面后,说明人脸识别录入成功。
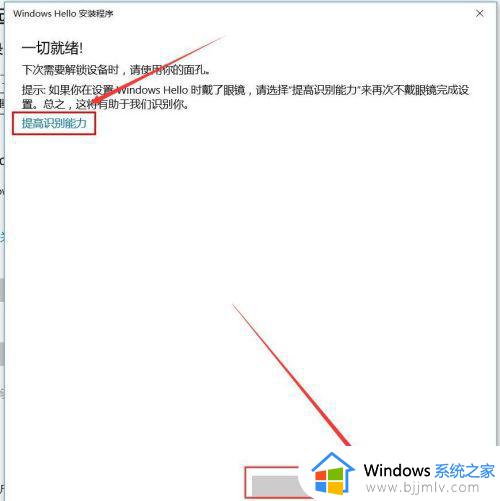
9.如果出现,登录的时候人脸识别不通畅,可以点击“提高识别能力”进行重新拍照录入。
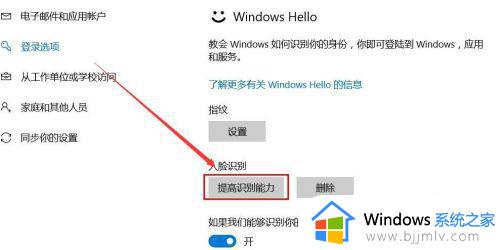
上述就是小编带来的win10设置人脸识别解锁开机方法了,如果有不了解的用户就可以按照小编的方法来进行操作了,相信是可以帮助到一些新用户的。