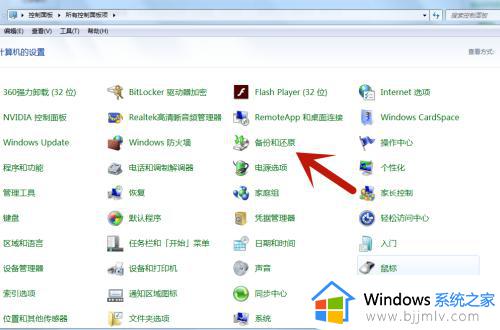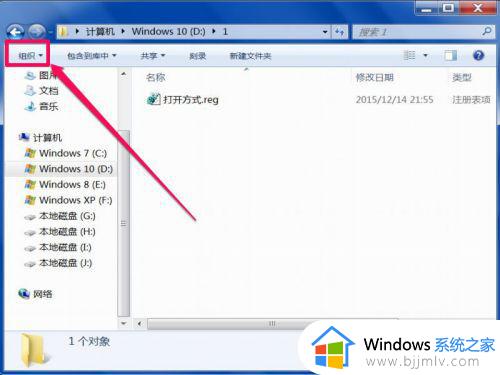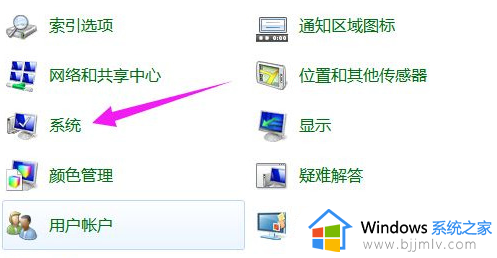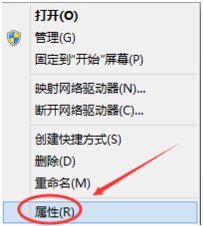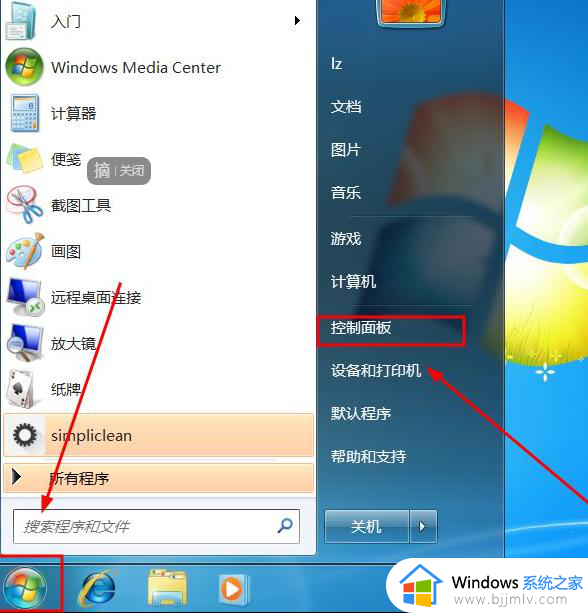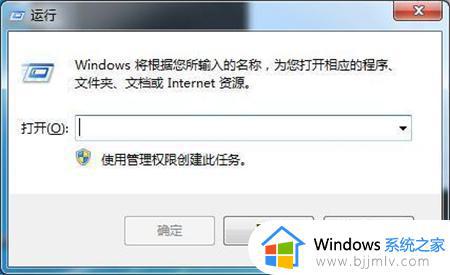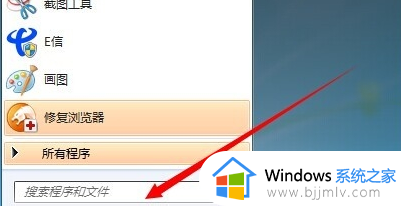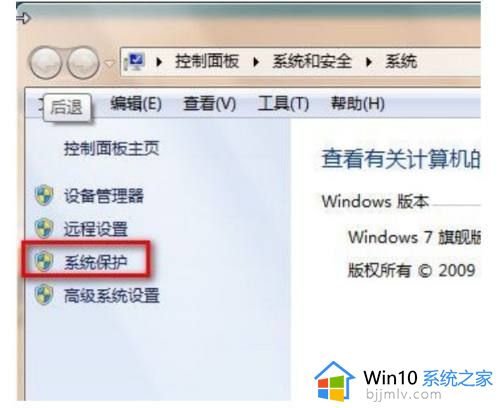win7系统恢复选项怎么操作 win7系统恢复选项在哪里设置
我们都知道在win7系统中自带有微软的恢复选项功能,用户在电脑运行出现故障的情况下,如果不想要重装系统,可以尝试通过win7系统的恢复功能来进行修复,将电脑还原到出厂前的状态,可是win7系统恢复选项在哪里设置呢?在本文中小编就给大家介绍的win7系统恢复选项操作步骤。
具体方法:
1,点击桌面左下角“开始菜单”,选择“控制面板”,在控制面板界面找到“备份和还原”选项并点击进入。
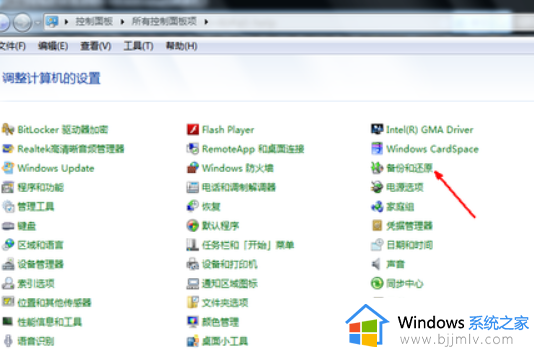
2,出现如图下界面,点击“恢复系统设置或计算机”“注意:如果你的计算机还没有开启还原的功能,就需要先开启这个功能”。
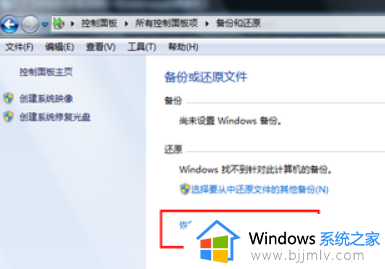
3,出现如图下界面,点击“打开系统还原”如果有账户控制则会有所提示,通过即可。
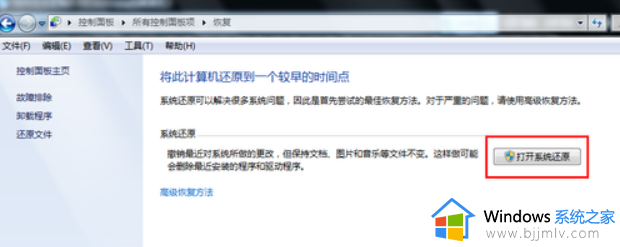
4,开始还原文件和设置的向导,按照提示点击下一步。
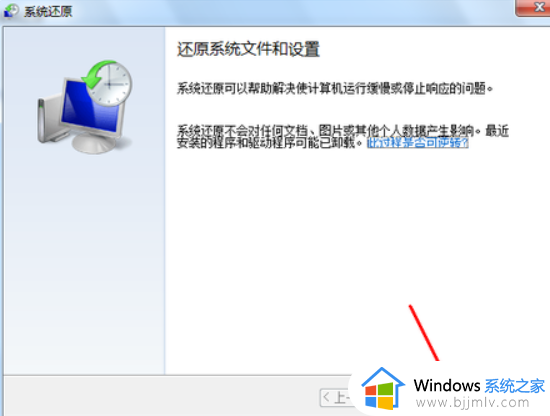
5,在系统还原点的选项当中,我们还需要选择一个还原点,并且要保证所选择的还原点是之前系统正常时的还原点,因为如果是不正常的还原点则会出现问题。
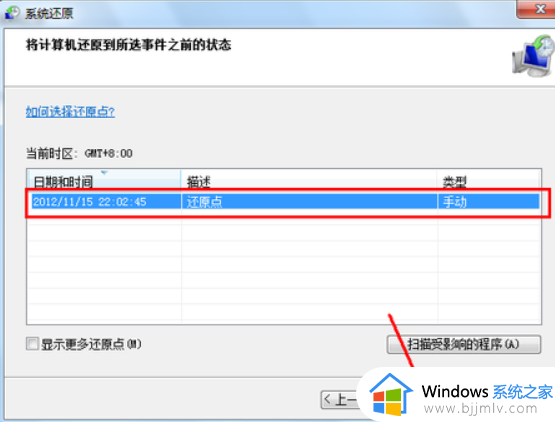
6,之后会出现一个确认还原点的页面,上面显示了关于还原的详细的信息,我们点击完成,开始系统的还原,系统的还原会重启,然后在开机的过程中进入相关的还原操作。
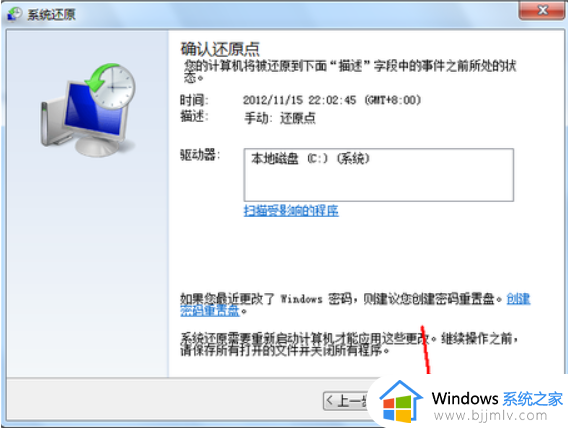
以上就是小编给大家分享的关于win7系统恢复选项操作步骤了,还有不清楚的用户就可以参考一下小编的步骤进行操作,希望本文能够对大家有所帮助。