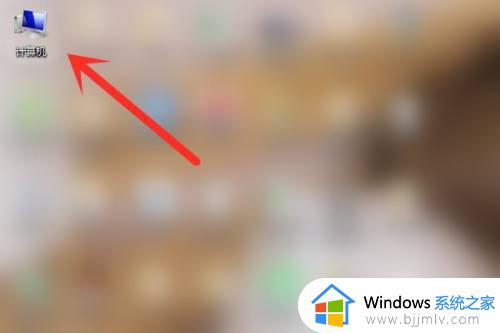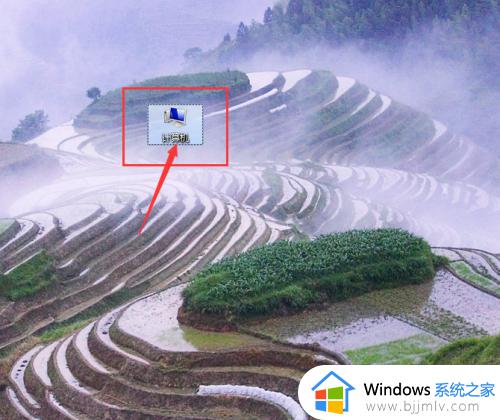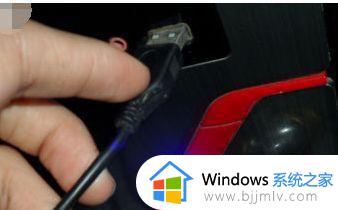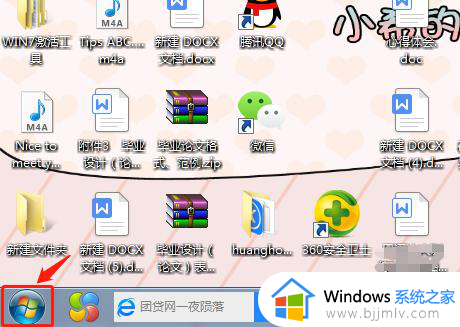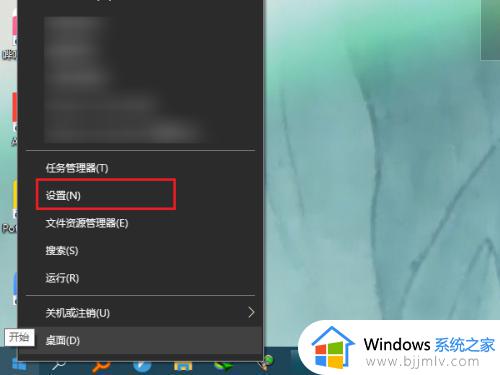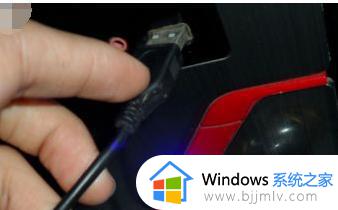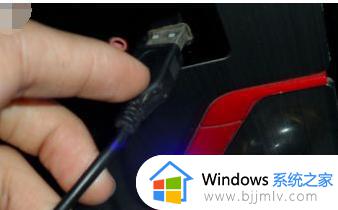台式电脑怎样调出摄像头 台式开启电脑上的摄像头教程
更新时间:2023-07-17 11:32:31作者:runxin
很多用户在日常使用台式电脑的过程中,偶尔也需要在电脑上进行视频通讯的需求,因此也会给电脑主机外置摄像头设备来使用,可是有用户没有接触过摄像头功能,因此也不懂得摄像头的打开方式,对此台式电脑怎样调出摄像头呢?接下来小编就来教大家台式开启电脑上的摄像头教程。
具体方法:
1、首先用鼠标点击开始菜单,如下图所示:
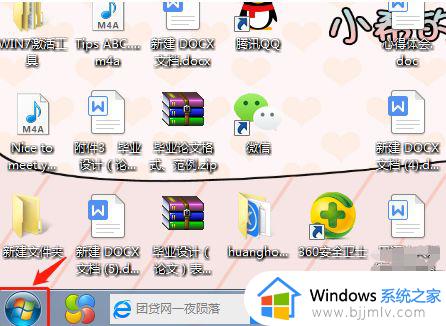
2、接着会弹出菜单,点击控制面板。
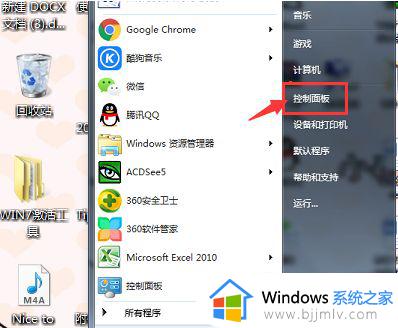
3、再接着会进入控制面板,里面有很多内容,找到设备管理器,并且单击它。
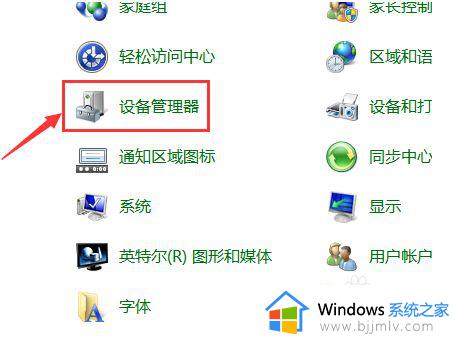
4、然后进入到设备管理器面板中,找到图像设备,点击图像设备左边的小三角。
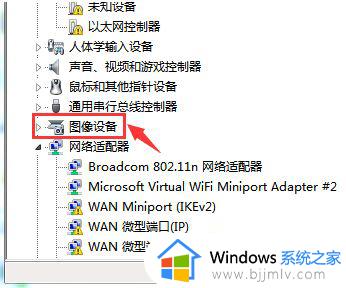
5、紧接着鼠标双击camera,不同品牌的电脑,camera的前缀会不一样,但点击它即可。
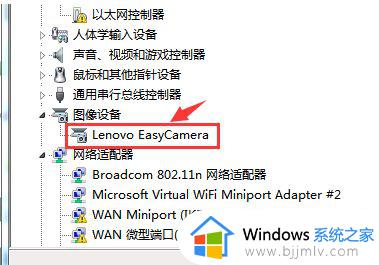
6、最后在camera属性里边,点击驱动程序,如下图1所示;然后点击确定即可,如下图2所示:
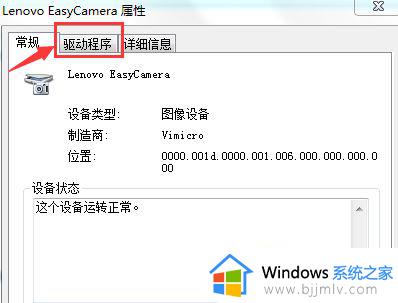
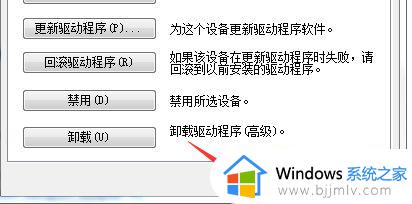
上述就是小编给大家介绍的台式开启电脑上的摄像头教程了,如果你也有相同需要的话,可以按照上面的方法来操作就可以了,希望本文能够对大家有所帮助。