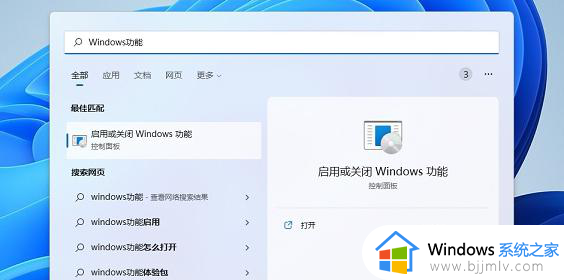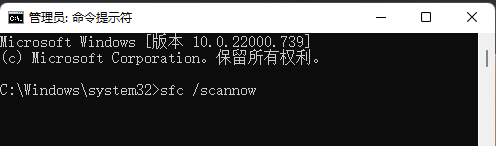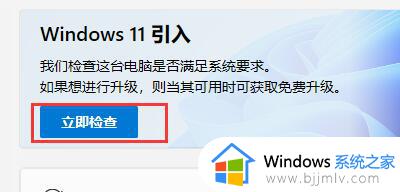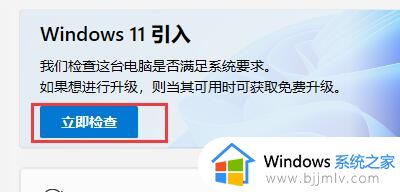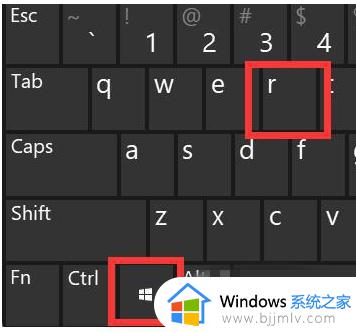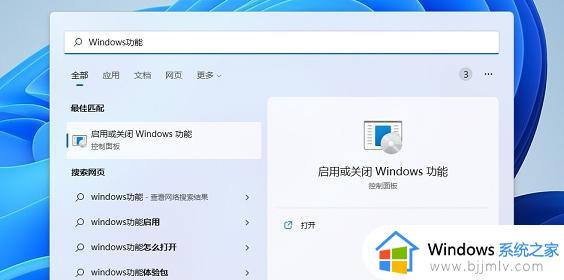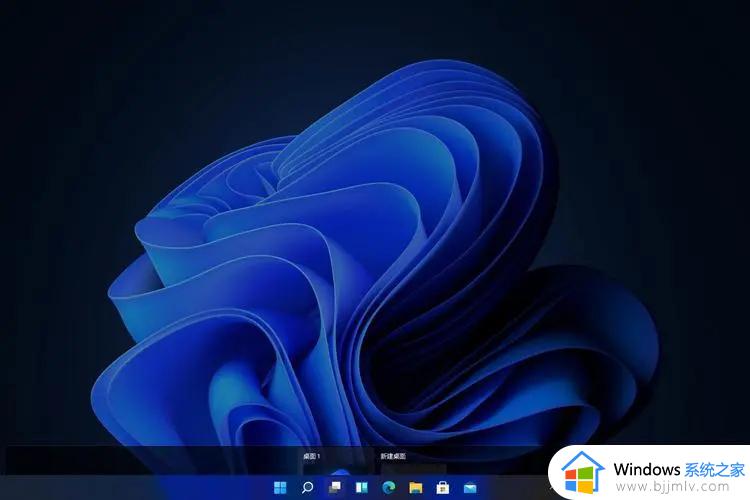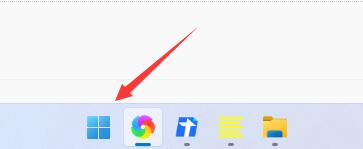win11无法安装wsa的解决方法 win11安装wsa不成功怎么办
更新时间:2024-06-29 11:30:00作者:run
许多用户在使用win11电脑时也都会遇到了无法安装wsa的问题,并收到了相应的错误提示,对此win11安装wsa不成功怎么办呢?在本文中我们将探讨win11无法安装wsa的解决方法。
具体方法如下:
方法一:
1、点击任务栏中的开始,选择菜单中的"设置"打开。
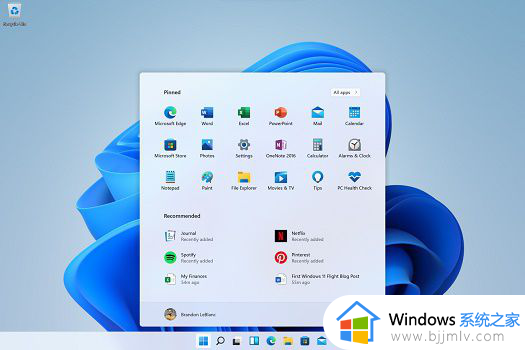
2、在新界面中,点击"时间和语言"选项。
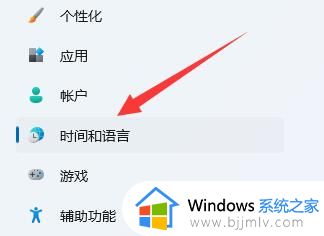
3、接着点击"语言和区域"。
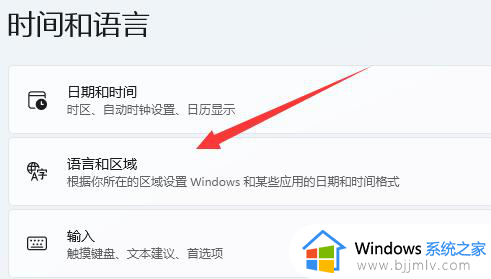
4、最后将"国家或地区"右侧的选项框改为"美国"试试。
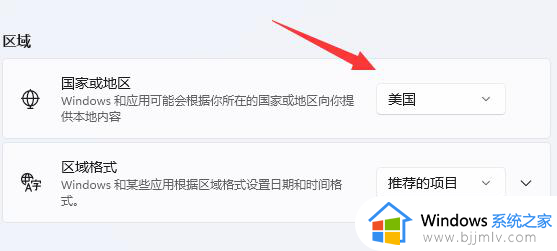
方法二:
1、如果方法一不能解决问题的话,点击任务栏中的搜索图标,在其中输入"启用或关闭Windows功能"并打开。
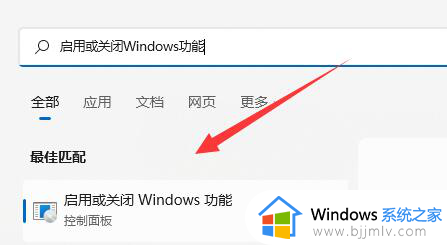
2、在窗口中找到"Hyper-V"选项将其勾选上。
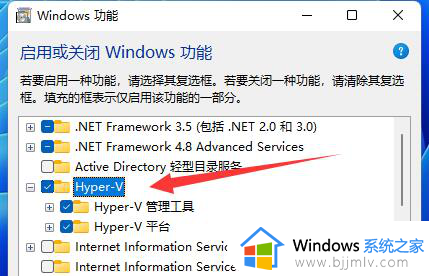
3、最后将"虚拟机平台"勾选上,点击确定保存即可。
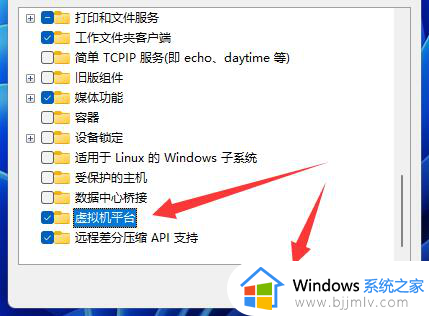
方法三:
如果还是不行的话,可能系统不是最新版的,只有最新版的才支持WSA功能,将系统进行更新或者直接下载安装最新版。
以上就是win11无法安装wsa的解决方法的全部内容,有出现这种现象的小伙伴不妨根据小编的方法来解决吧,希望能够对大家有所帮助。