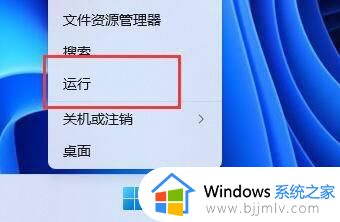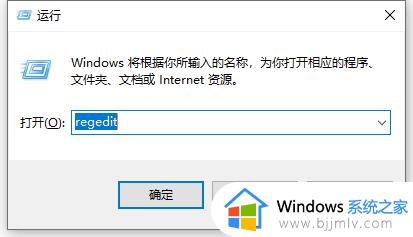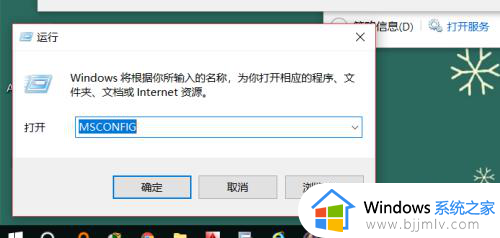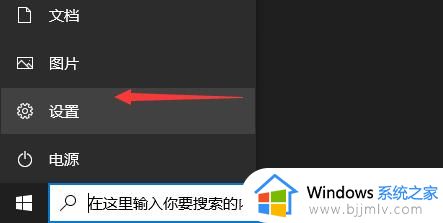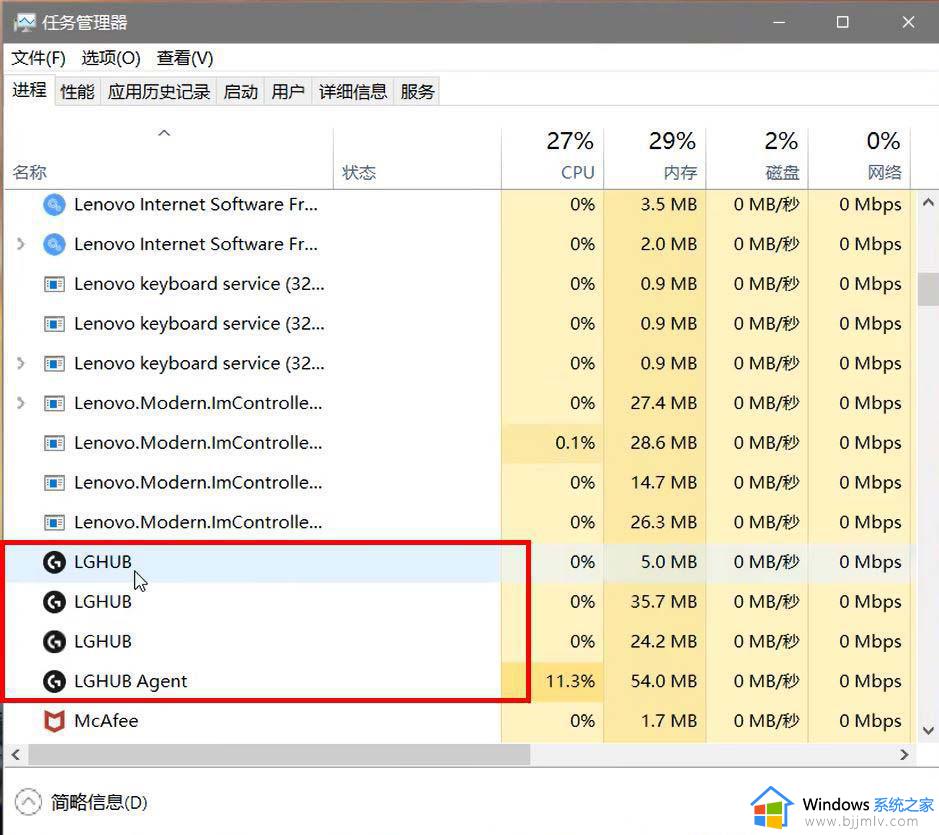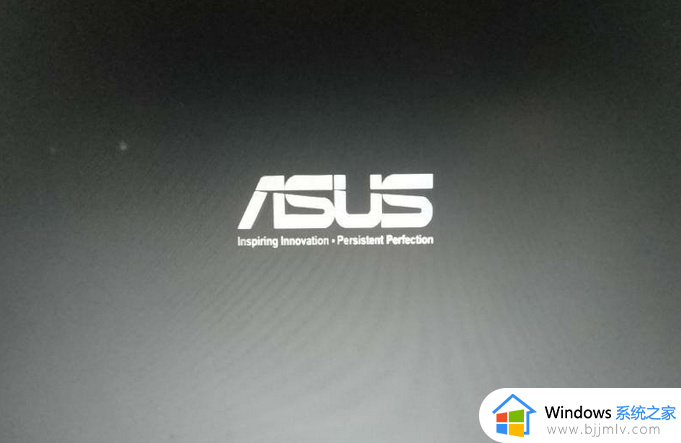鼠标一直转圈圈怎么办 电脑打开鼠标后一直转圈圈如何修复
鼠标是平时使用电脑的时候经常会用到的一个操作,但是有时候可能会遇到一些问题,比如近日有用户就遇到了鼠标一直转圈圈的情况,不知道是怎么回事,可能是文件未响应等情况,该怎么办呢,有遇到一样情况的用户们,可以跟着笔者一起来看看电脑打开鼠标后一直转圈圈的详细修复方法。
方法一:
1、首先打开电脑,在键盘中按“Windows+R”打开运行窗口。输入msconfig,点击确定。
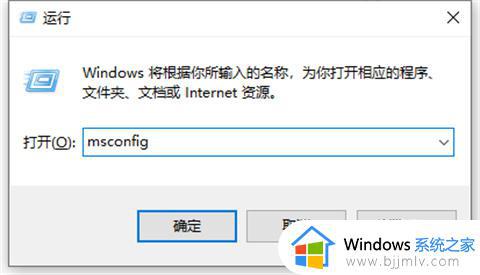
2、接着在系统配置页面点击工具,如下图所示。
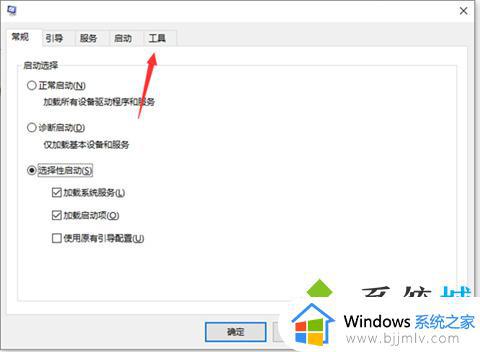
3、然后在打开的页面中,点击更改UAC设置,点击启动,如下图所示。
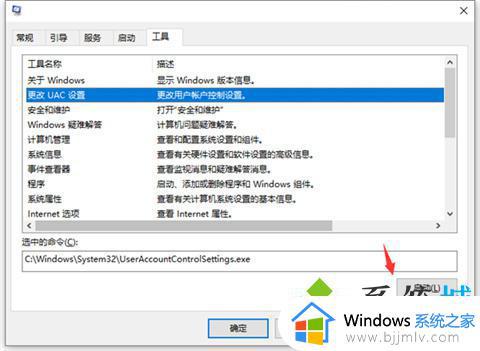
4、接着在打开的页面中,将滑块调到最下面。进行从不通知,点击确定,这样win10鼠标一直转圈假死的问题就解决了。
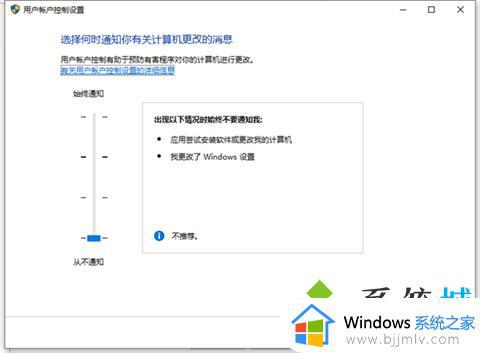
方法二:
如果鼠标一直转圈还不能用的话,可以尝试注销重启解决。
1、按下快捷键ctrl+alt+del键,通过上下键选择注销,注销电脑后重启即可。

2、当点击注销也不能关闭电脑时,我们可以找到电脑主机的电源按键,长摁三秒以上进行强制关机。
3、也可以通过关闭主机电源的方式关闭电脑。(这种关机方式不推荐,可能对造成系统文件丢失,放在最后执行。)
上述给大家介绍的就是鼠标一直转圈圈的详细解决方法,有遇到这样情况的用户们可以学习上述方法步骤来进行修复,希望帮助到大家。