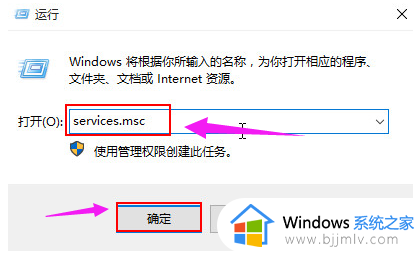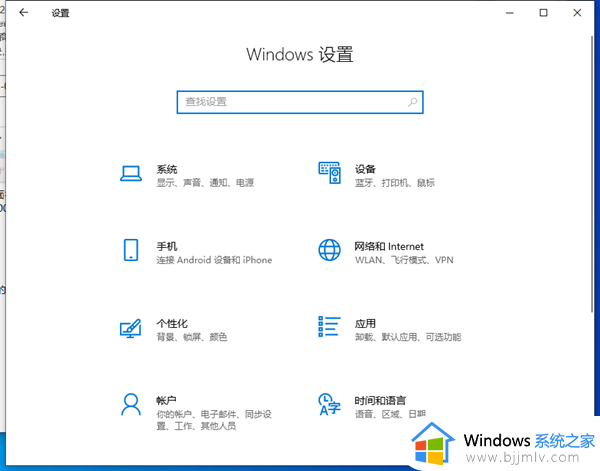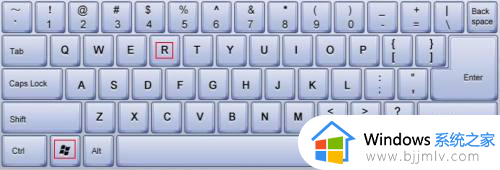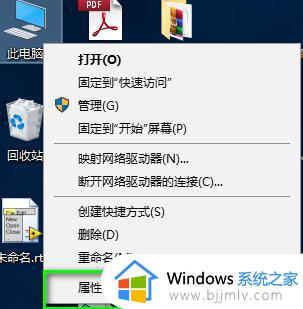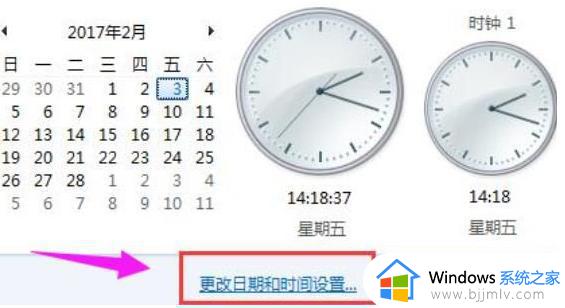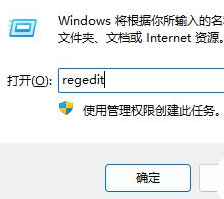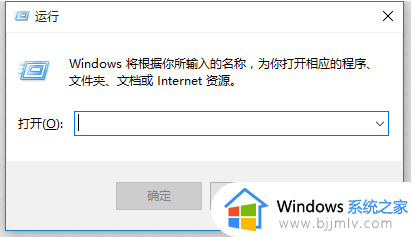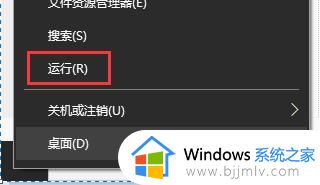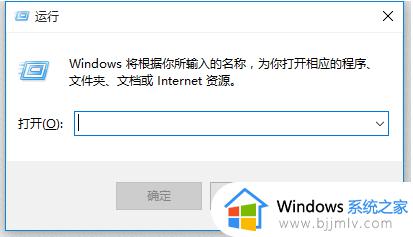win10激活时出现错误代码0xffffffff的解决办法 win10激活显示错误代码0xffffffff怎么办
当我们在使用win10系统时,有时会遇到激活失败的问题,错误代码0xffffffff就是其中一种常见的错误,这个错误代码可能会让我们感到困惑和沮丧,那么win10激活显示错误代码0xffffffff怎么办呢?在本文中,我们将讨论win10激活时出现错误代码0xffffffff的解决办法。
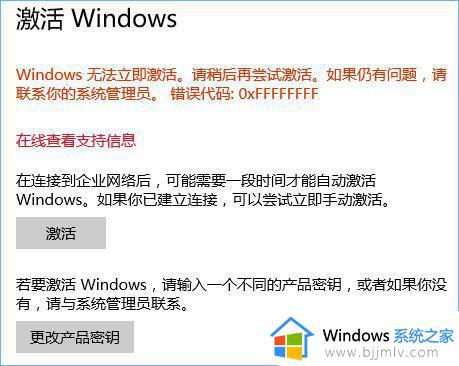
相关文章推荐:
具体方法如下:
1、自动手机激活的方式:同时按住Win键+R,输入“SLUI.EXE 4”,选择你所在的国家,然后你就会看到一个免费号码和安装ID。你需要拨打这个号码,输入你的安装ID,点击“下一步”按钮。随后,微软的自动系统将会向你朗读一个安装密钥,你需要将其输入到SLUI对话框当中。
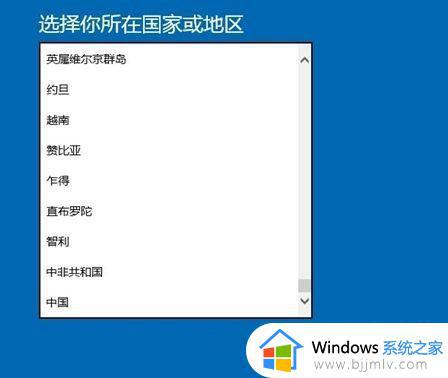
2、重置产品密钥并强制升级:同样按住同时按住Win键+R,在运行窗口输入“SLMGR.VBS –REARM”命令,点击确认并重启计算机,然后像往常一样输入产品密钥。随后,你还需输入“SLMGR.VBS –ATO”以进行强制激活。
3、如果无法输入产品密钥,可以输入“SLMGR.VBS -IPK XXXX-XXXX-XXXX-XXXX”命令(将X替换成产品密钥),然后重新启动。

以上就是win10激活时出现错误代码0xffffffff的解决办法的全部内容,如果还有不清楚的用户,可以参考小编的步骤进行操作,希望对大家有所帮助。