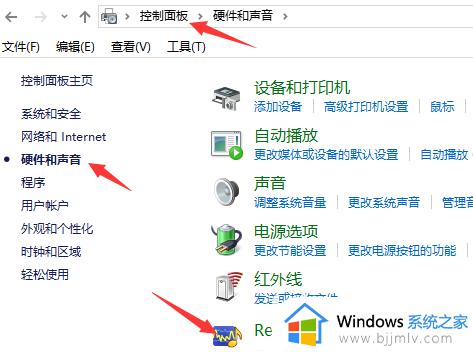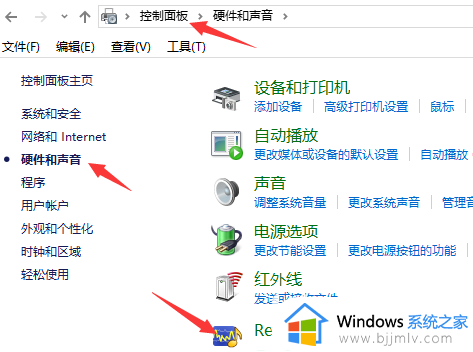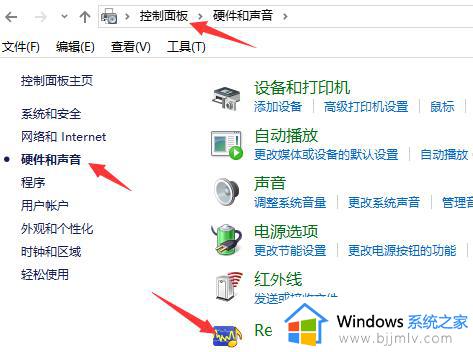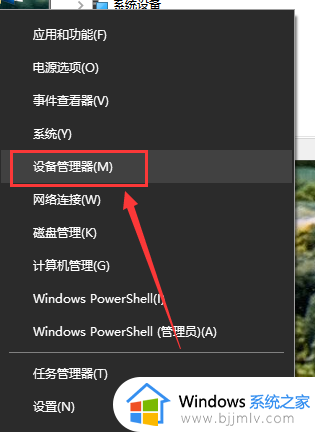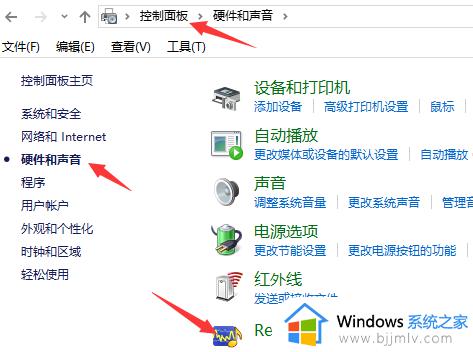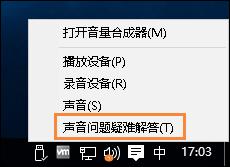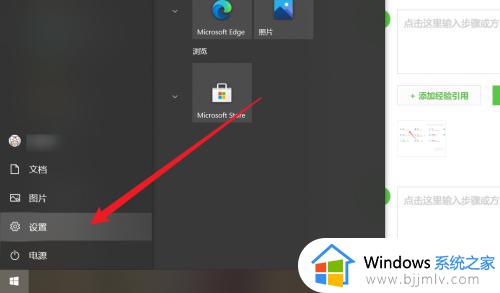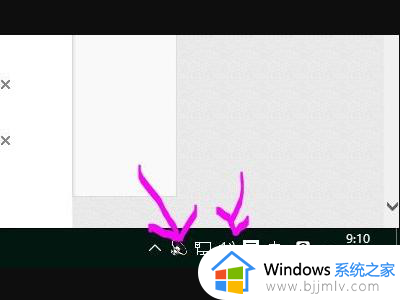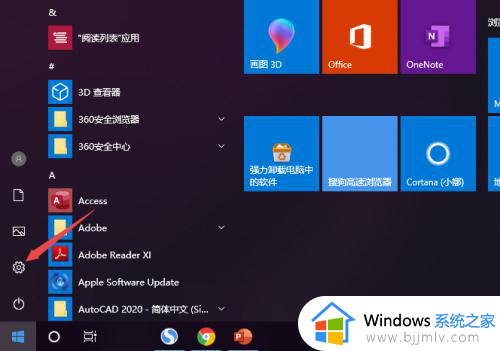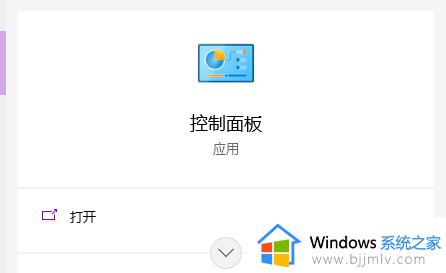windows10外接音响没声音怎么回事 win10电脑音响插上没声音如何修复
在电脑中听歌或者追剧的时候,很多人为了获得更好的声音效果,就会外接音响来进行播放,可是最近有部分windows10系统用户却遇到了外接音响没声音的情况,很多人遇到这样的问题都不知道该怎么办,大家别担心,接下来就由笔者给大家详细介绍一下win10电脑音响插上没声音的详细修复方法。
方法一、
1. 右击【开始】,打开【设备管理器】。
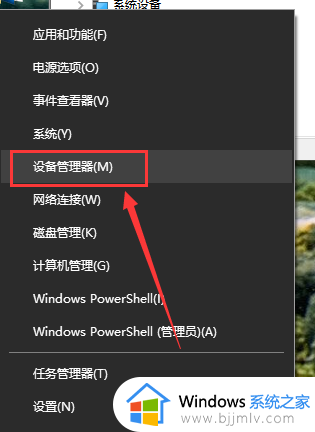
2. 找到【声音、视频和游戏控制器】并展开。
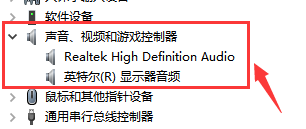
3. 右击当前音频设备,选择【更新驱动程序】,或者先【禁用设备】再【启用设备】。
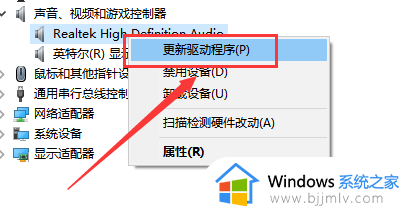
方法二、
1. 快捷方式【Ctrl】+【Shift】+【Esc】打开【任务管理器】。
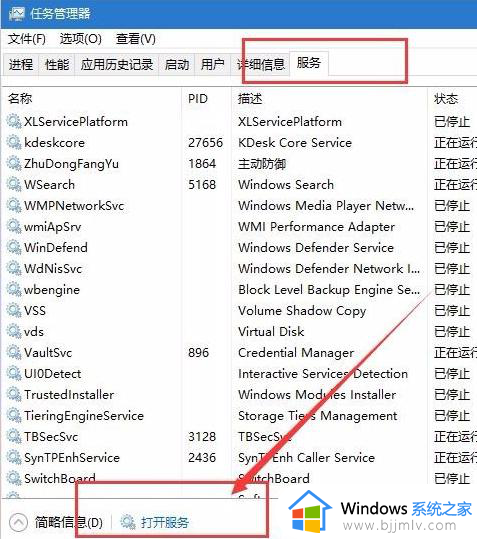
2. 打开任务管理器主页面之后,点击【服务】选项卡,然后点击页面底端的【打开服务】选项,打开【服务管理】页面。
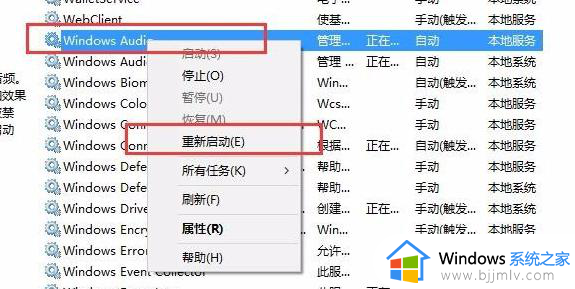
3. 找到服务列表中的【Windows Audio】服务项目,然后右键点击该服务,选择【重新启动】按钮。
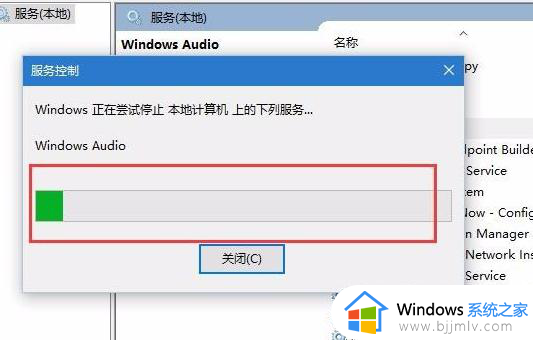
4. 自动重新启动【Windows Audio】服务,重启完成之后,一般情况下我们的问题就可以得到短暂的恢复,声音应该就可以恢复正常了。
以上就是windows10外接音响没声音的详细解决方法,有遇到一样情况的用户们可以参考上述方法步骤来进行解决,希望帮助到大家。