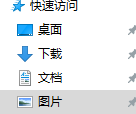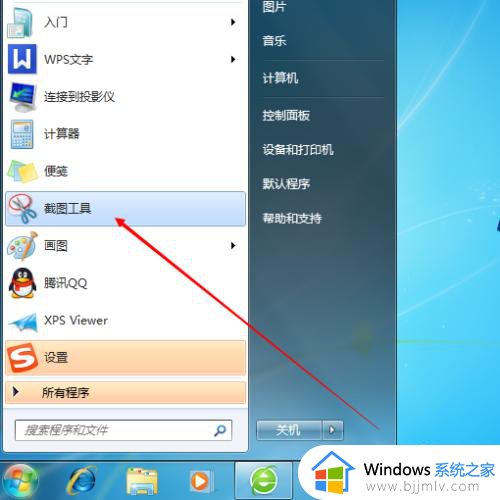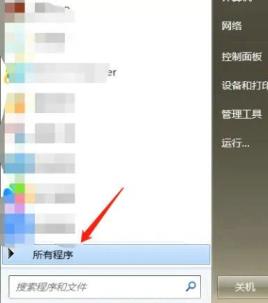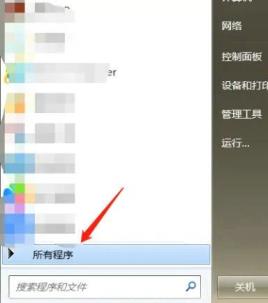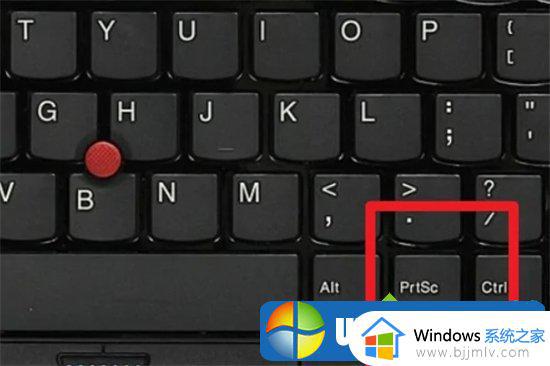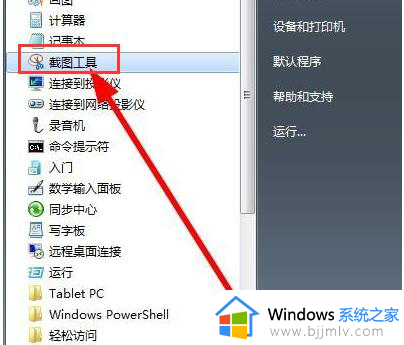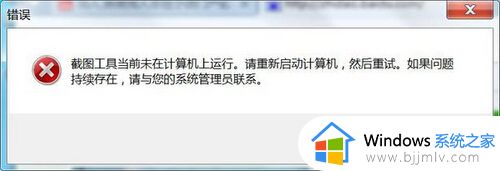win7截图工具图片保存在哪 win7截图工具保存位置介绍
更新时间:2024-03-25 11:29:01作者:jkai
在win7操作系统中,截图工具是一个非常方便的功能,它可以让小伙伴们快速截取屏幕上的图像。然而,有些小伙伴在使用截图工具时,可能会对截图的保存位置感到困惑,都不怎么清楚win7截图工具图片保存在哪,下面小编就教大家win7截图工具保存位置介绍,快来一起看看吧。
方法如下:
1.点击开始菜单,选择截图工具。
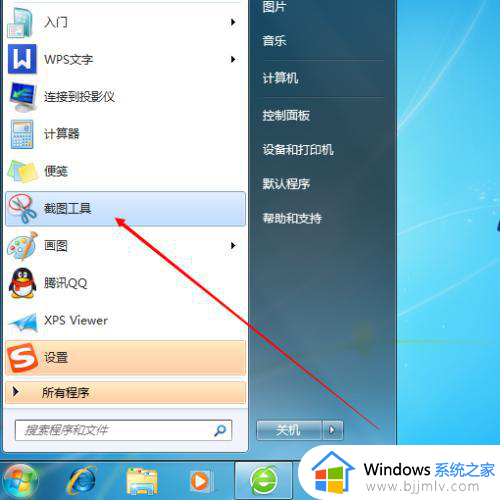
2.打开截图工具,点击截图工具的新建按钮。
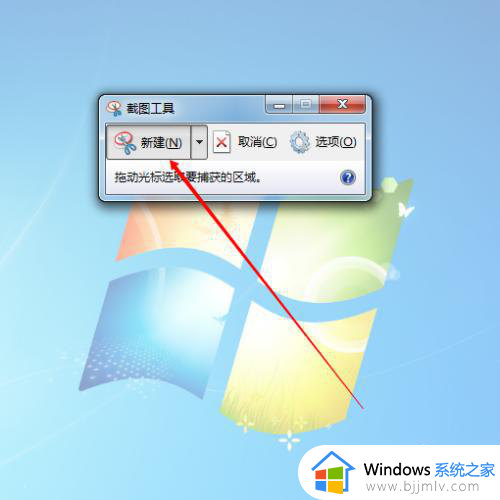
3.我在这里为了演示就随便截取了一张图片。为了方便就直接截取的桌面。

4.图片自动被截图工具以图片显示出来,点击保存按钮或者点击文件选择另存为。
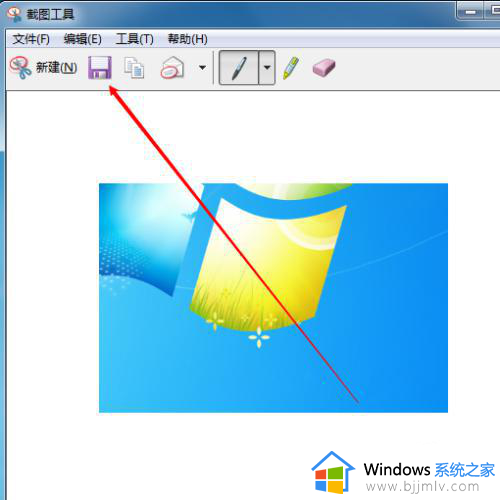
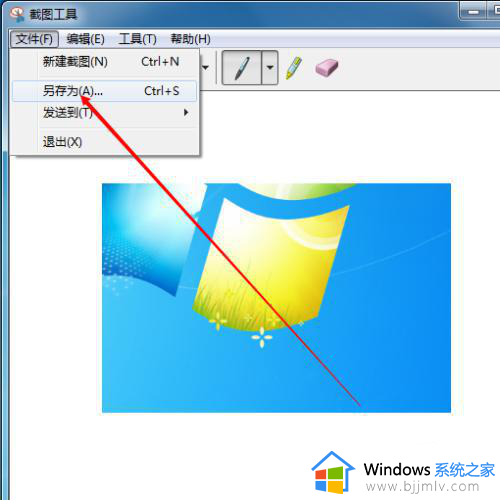
5.选择保存路径即可保存图片。
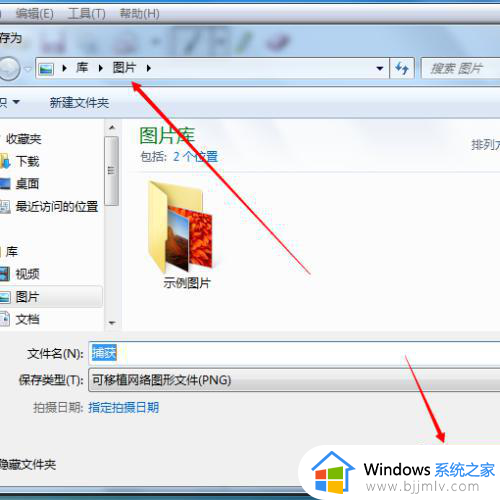
以上全部内容就是小编带给大家的win7截图工具保存位置介绍详细内容分享啦,不知道怎么操作的小伙伴,就快点跟着小编一起来看看吧,希望可以帮助到大家。