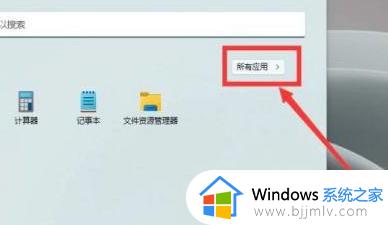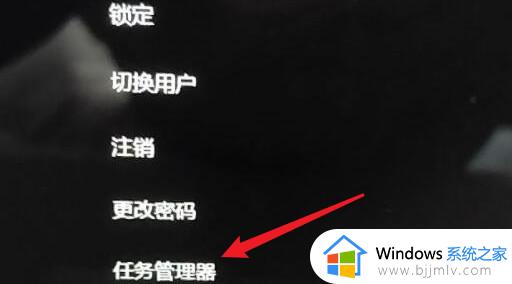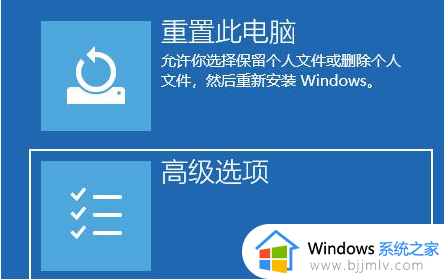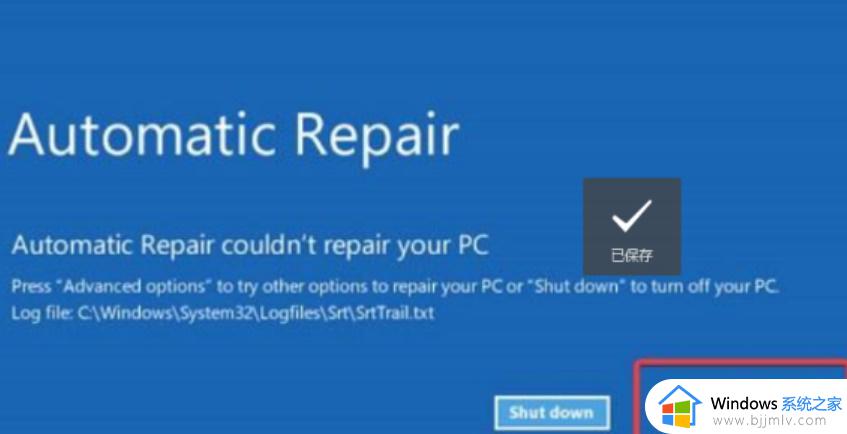win11电脑无法开机黑屏怎么办 win11黑屏开不了机修复方法
每次在启动win11电脑的时候,我们总是能够遇到微软系统的经典开机动画后就能够进入桌面,然而近日有小伙伴反馈自己win11电脑在启动时却莫名遇到了黑屏的情况,导致电脑无法开机进入桌面,对此win11电脑无法开机黑屏怎么办呢?今天小编就给大家介绍win11黑屏开不了机修复方法。
具体方法如下:
方法一:
1、ctrl+alt+del快捷键注销系统。
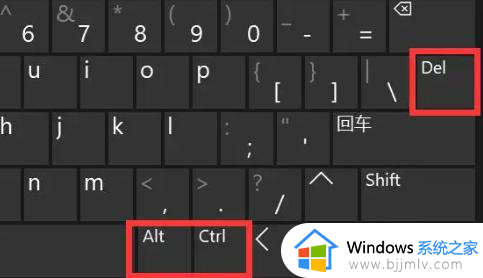
2、注销完成重启就可以进入系统了。
方法二:
1、无法注销或者按键盘没有反应,接下来强制重启电脑,多次重启之后进入到系统修复界面,点击“高级选项”。
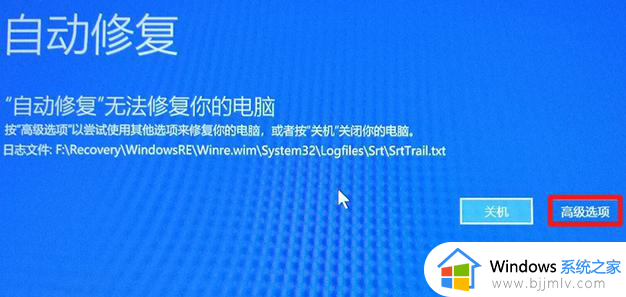
2、点击“疑难解答”。
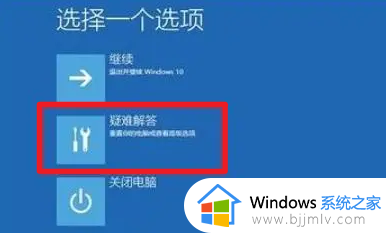
3、选择“高级选项”。注意这一步不去就只能选择重置电脑了。
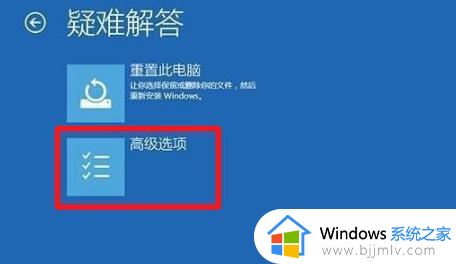
4、进入高级选项页面选择“启动设置”。
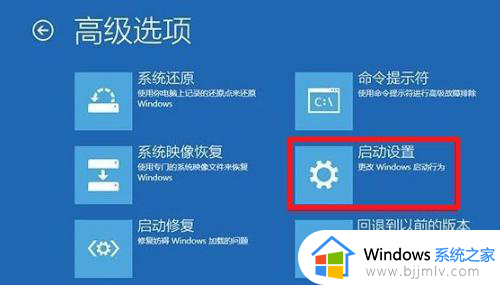
5、按F4进入安全模式。
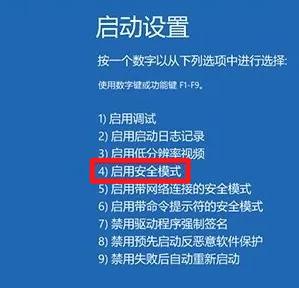
6、在安全模式下,进入Windows更新,选择“更新历史记录”。
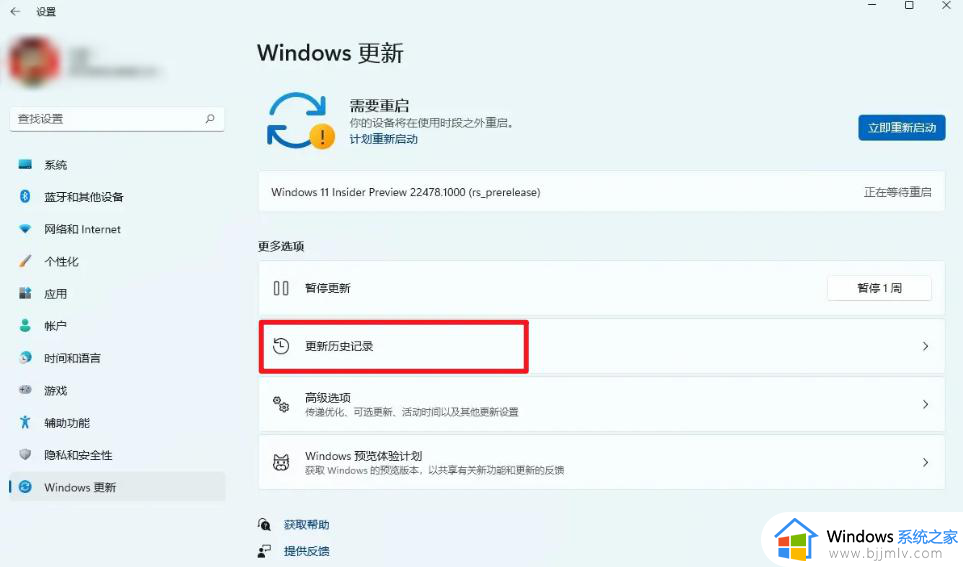
7、进入“卸载更新”,将最近的更文件卸载,然后重启电脑就可以了。
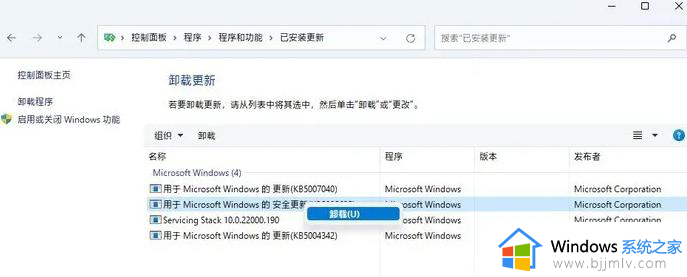
方法三:
1、你也可以选择重装系统,首先进入有网络的安全模式。
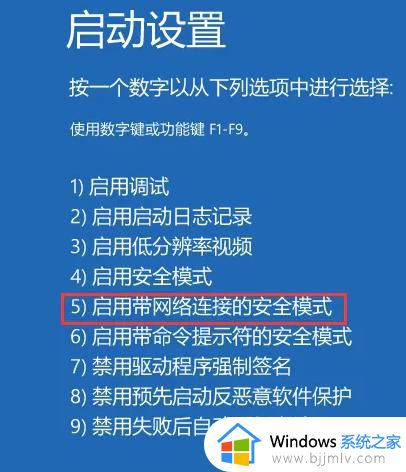
2、然后重新安装一个新的win11系统,或者你也可以重装win10使用。
上述就是小编告诉大家的关于win11黑屏开不了机修复方法了,有遇到相同问题的用户可参考本文中介绍的步骤来进行修复,希望能够对大家有所帮助。