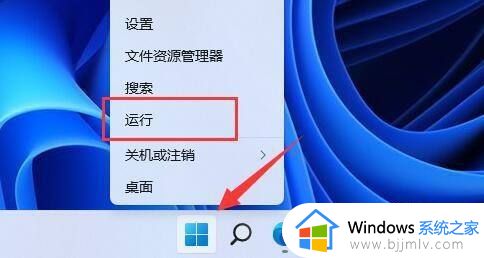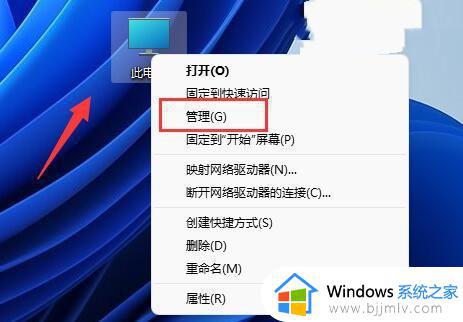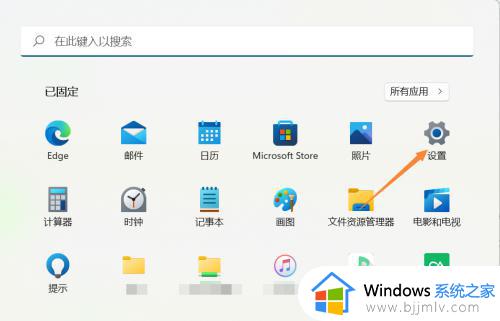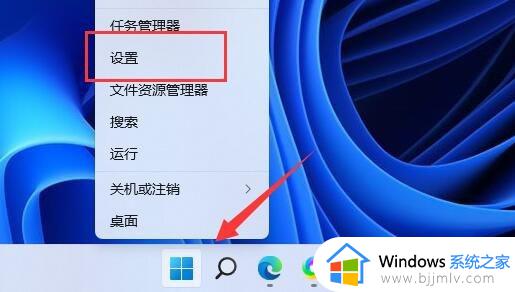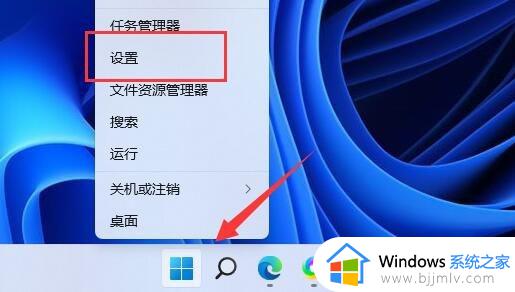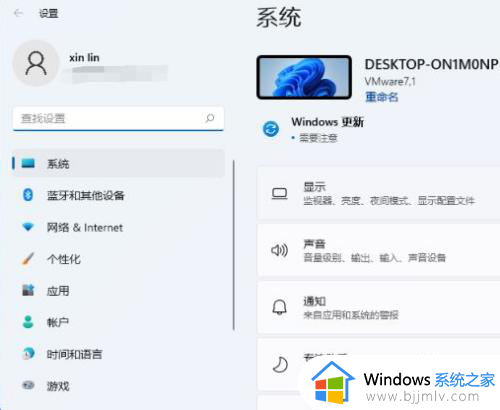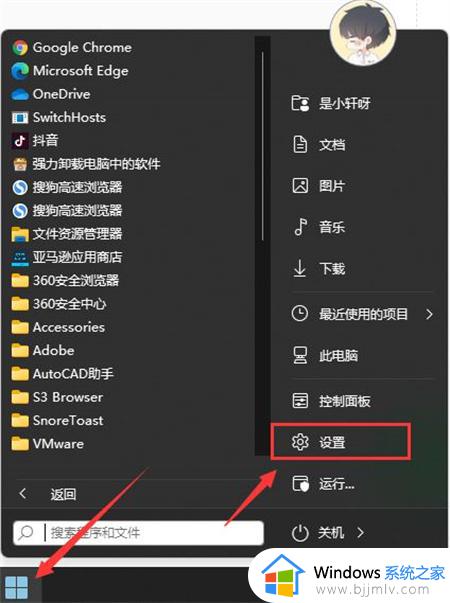windows11如何不更新 win11怎么禁用自动更新
电脑中自带有自动更新功能,当有新版本或补丁推送的话就会自动更新,但是很多人并不喜欢,所以就想要将其关闭,比如有很多人就想知道windows11如何不更新呢?其实操作方法挺简单的,有需要的话可以跟随着笔者的步伐一起来看看win11禁用自动更新的详细方法。
方法一、
1、首先点击开始,在开始菜单中找到“设置”。
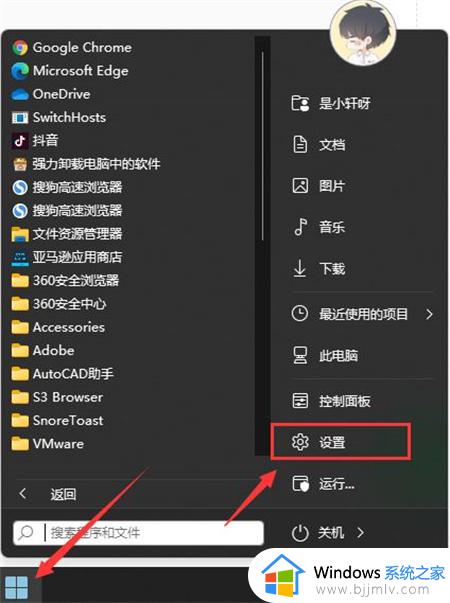
2、进入设置页面,点击左边的“windows更新”选项。
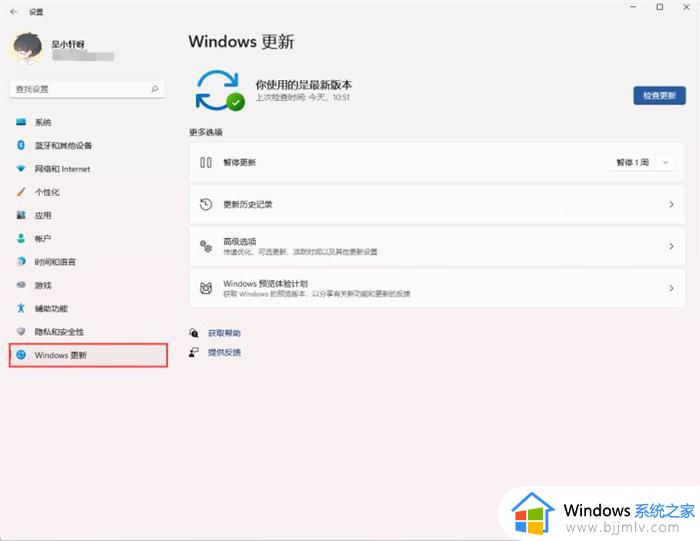
3、进入后在windows更新页面,点击“暂停更新”,选择暂停的时间,就可以暂时关闭win11的自动更新了。
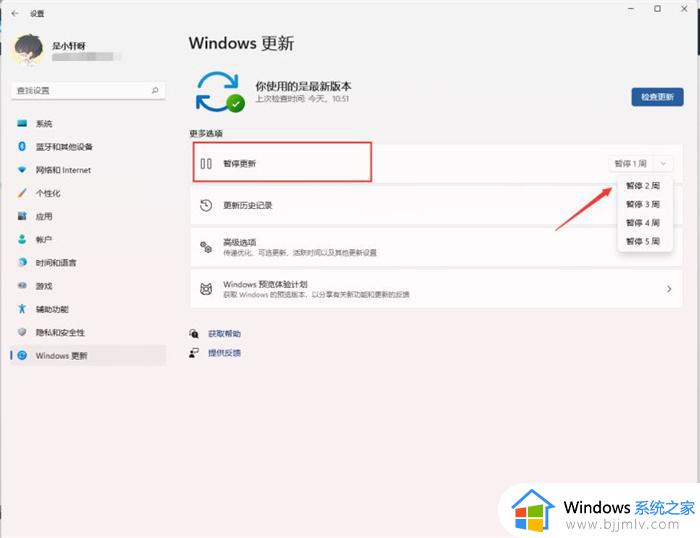
方法二、
1、在键盘上按下win+r调出运行窗口。

2、在运行窗口中输入services.msc按下回车键确认即可打开“服务”。
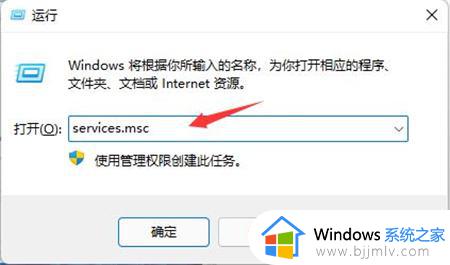
3、在服务右侧下拉找到“windows update”,双击打开。
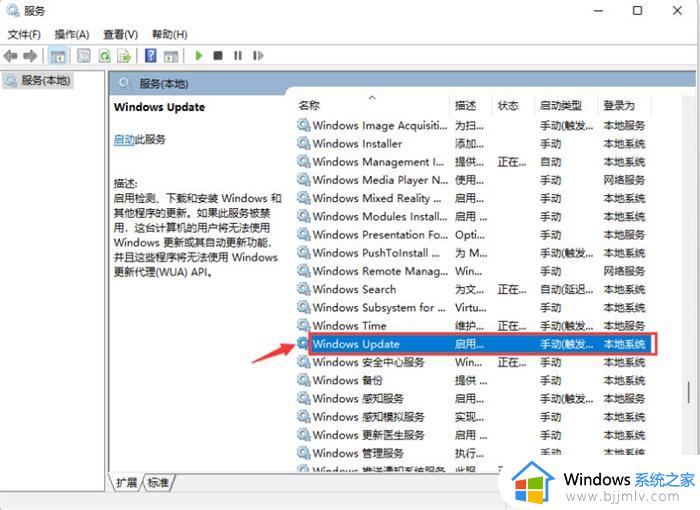
4、接着将“启动类型”改为“禁用”,再点击“停止”,最后点击确定即可。
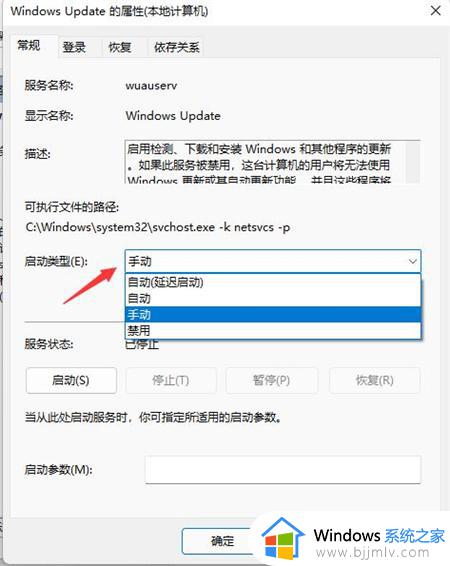
方法三、
1、按Win+R输入regedit并按Enter键打开注册表编辑器。
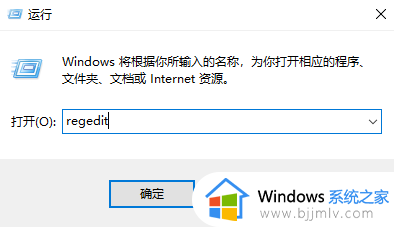
2、导航到此路径:HKEY_LOCAL_MACHINESOFTWAREPoliciesMicrosoftWindows。
3、右键单击Windows文件夹,选择“新建”>“项”,然后将其命名为“WindowsUpdate”。
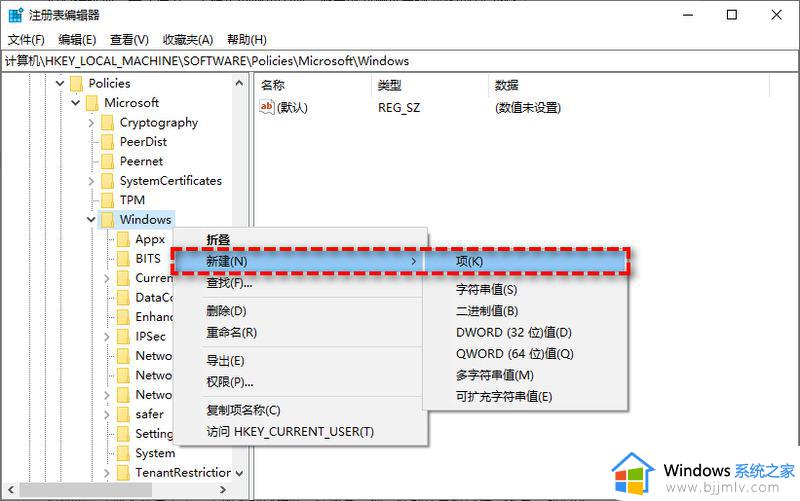
4、右键单击新建的WindowsUpdate文件夹,选择“新建”>“项”,然后将其命名为“AU”。
5、在新建的AU文件夹右侧空白页面中右键单击并选择“新建”>“DWORD(32位)值”,然后将其命名为“NoAutoUpdate”。
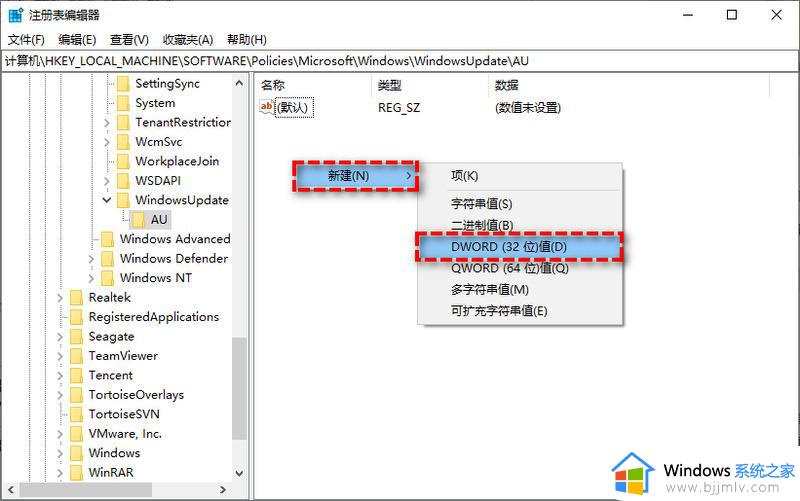
6、双击新建的NoAutoUpdate,在弹出窗口中将其数值数据从0更改为1,然后单击“确定”。
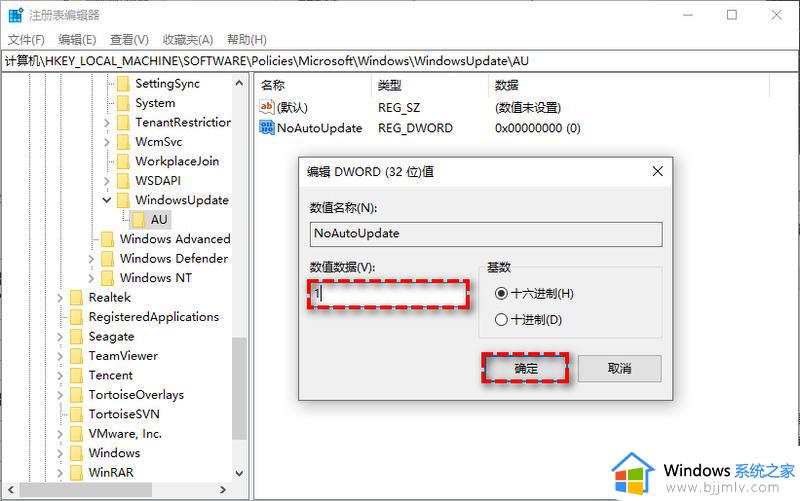
7、关闭注册表编辑器,重启计算机即可彻底关闭Windows更新。
以上给大家介绍的就是win11怎么禁用自动更新的详细内容,有需要的用户们可以参考上面的方法步骤来进行操作,希望帮助到大家。