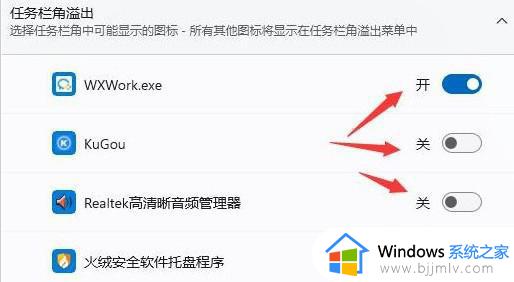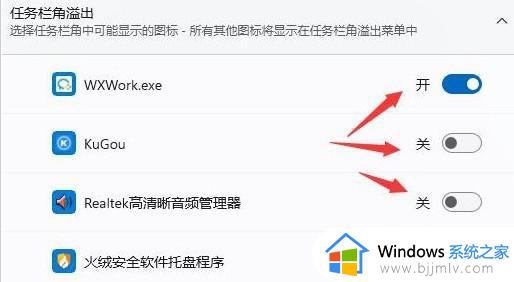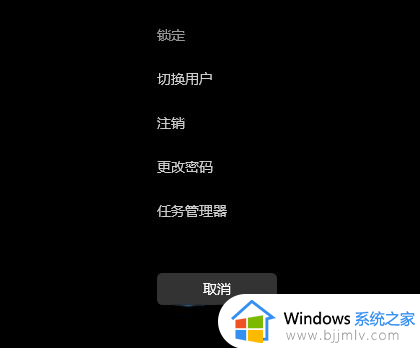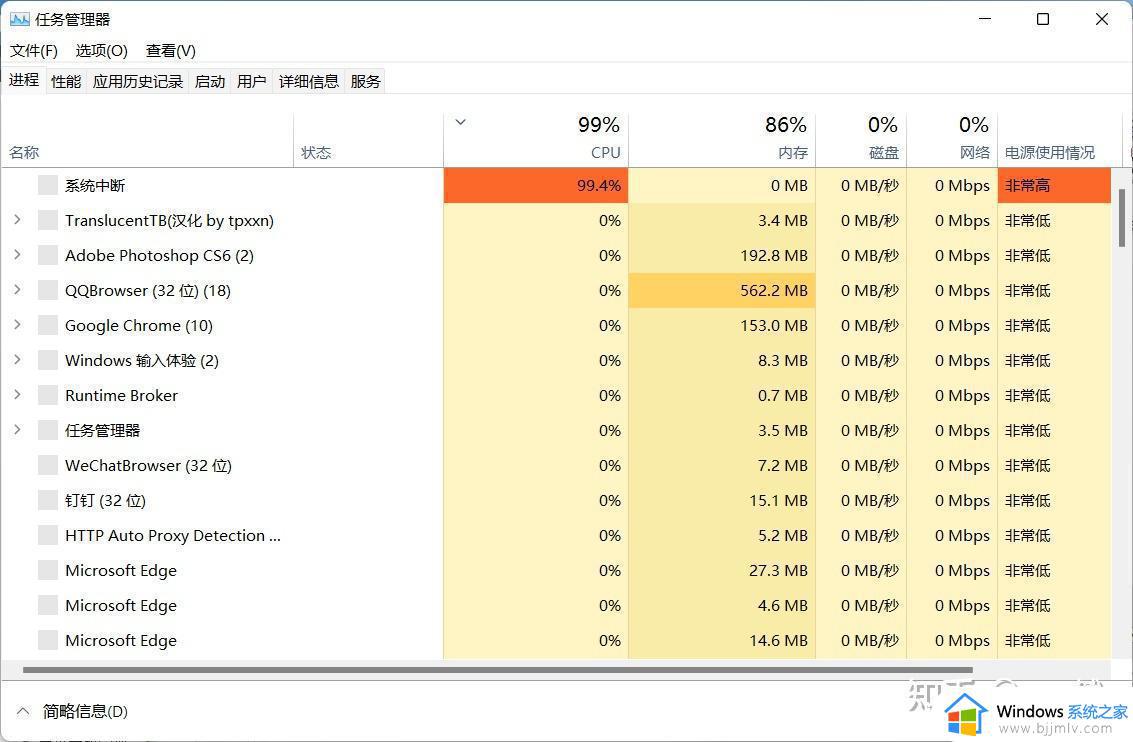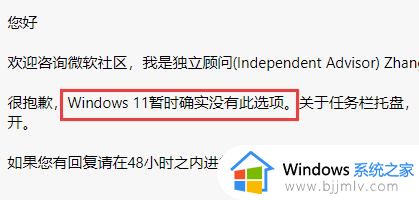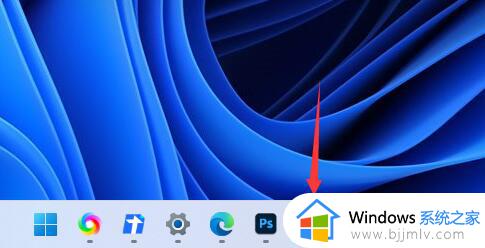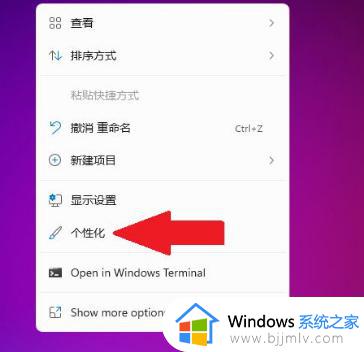windows11任务栏窗口展开方法 win11电脑任务栏展开如何设置
默认情况下,我们在win11系统中打开程序的时候,默认任务栏窗口是重叠在一起的,可是很多人觉得这样不方便操作,你妈win11电脑任务栏展开如何设置呢?操作方法其实并不会难,如果你有需要的话,可以紧跟着笔者的步伐一起来学习一下windows11任务栏窗口展开方法。
方法一、
1、在任务栏空白处,鼠标右键,选择“任务栏设置”;
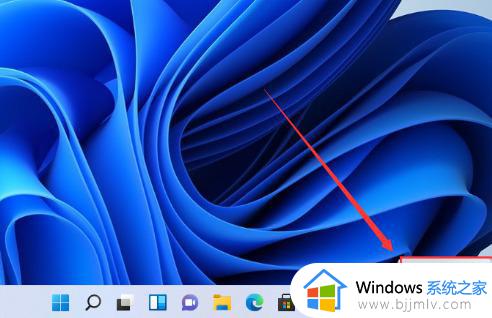
2、进入“个性化”后,在右侧的菜单中找到“任务栏角溢出”选项;
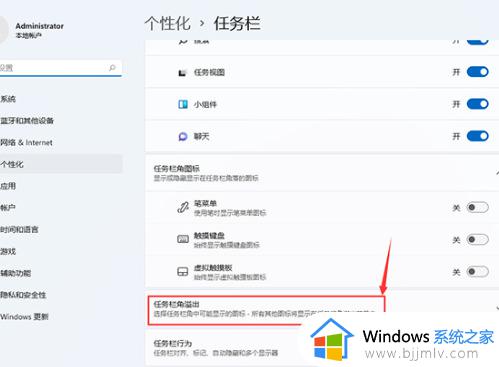
3、点击“任务栏角溢出”后,打开“将要显示的应用图标”开关;
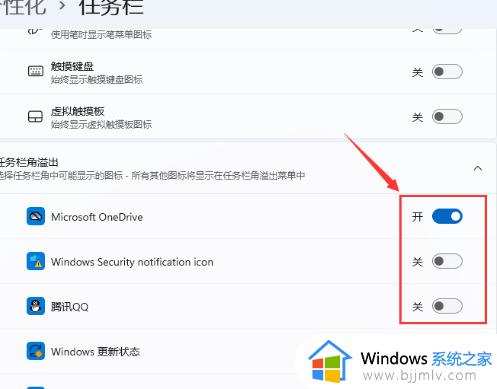
4、完成设置后,即可看到所有应用程序的图标。
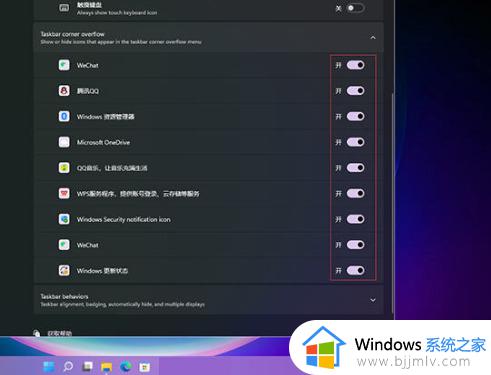
方法二:
1、我们需要借助一款软件实现,自行搜索下载安装startallback软件打开,选择Taskbar进入。
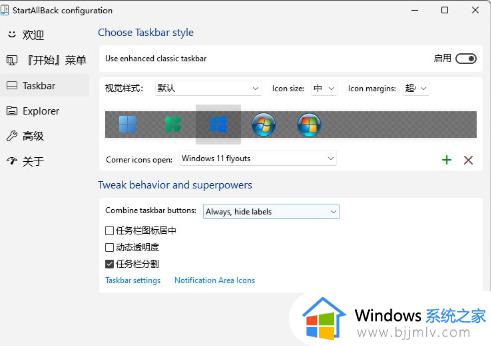
2、找到“Combinetaskbarbuttons”选项,并将其设置为“Never”。即可将Windows11任务栏设置成不合并;
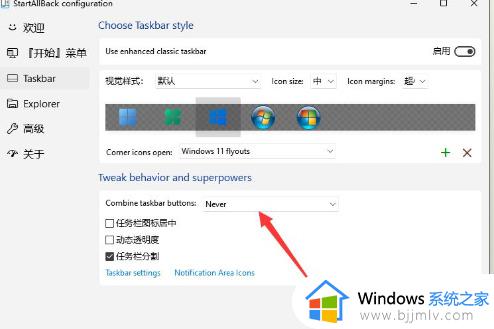
3、重新打开桌面,可以看到任务栏已不再合并,而且任务栏是透明的,用户可以根据需要进行调整;
4、在任务栏右键点击“小箭头”可以进行取消锁定任务栏的设置,操作和之前的Win10和Win7类似,比较方便。
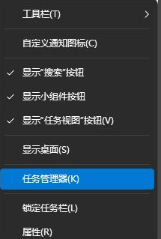
上述给大家介绍的就是win11电脑任务栏展开的详细设置方法,有需要的话可以学习上面的方法步骤来进行展开,希望帮助到大家。