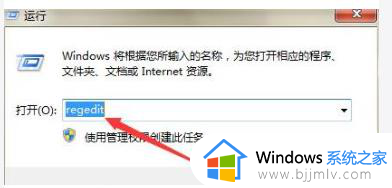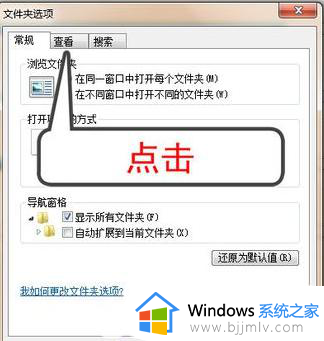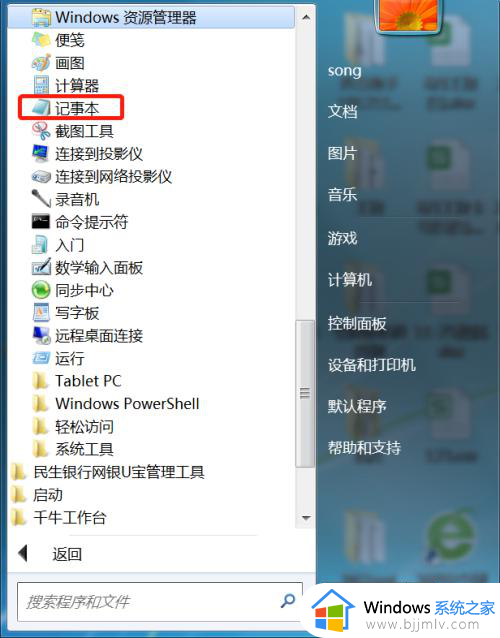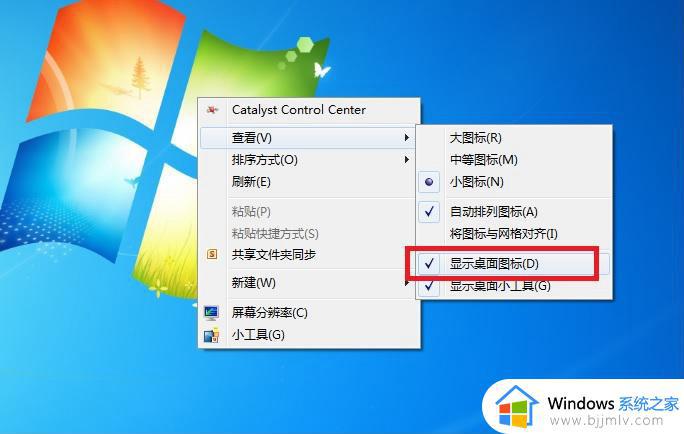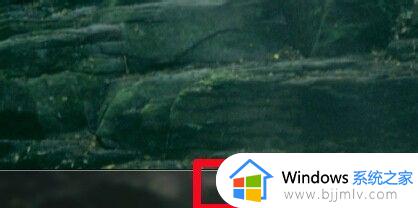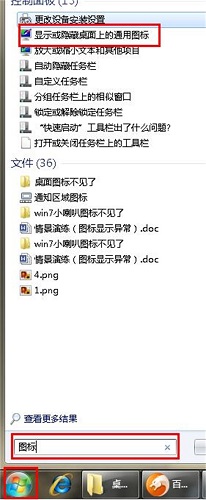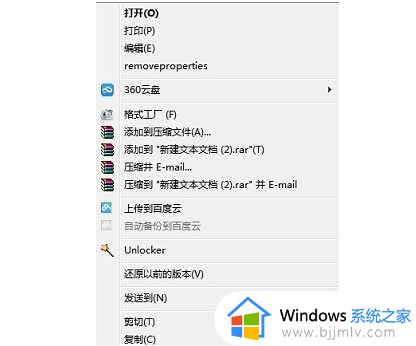win7电脑桌面右键的新建文本文档不见了怎么解决
我们在操作win7电脑的时候,可以通过鼠标在桌面右键菜单栏中选择新建文本文档来进行编辑,可是近日有小伙伴反馈自己win7系统桌面上的鼠标右键菜单中没有新建文本文档选项,对此应该怎么解决呢?今天小编就来告诉大家win7电脑桌面右键的新建文本文档不见了解决方法。
具体方法:
1、右键点击开始 - 运来自行(输入regedit)- 确定或者回车,打开注册表编辑器。
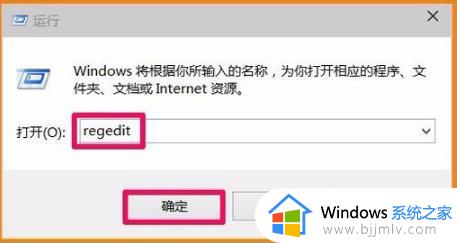
2、在打开的360新知注册表编辑器窗口,展开HKEY_CLASSE派妒尼谈S_ROOT。
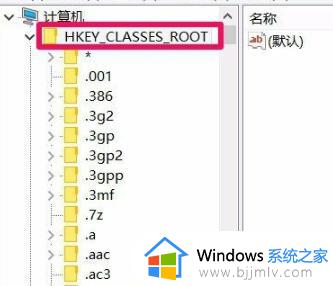
3、在HKEY_C古日钟LASSES_ROOT展开项中找到txt,并左键点击:txt,在txt对应的怕格保诉方右侧窗口,可以看到默认值的字符串值为txtfil杆称界石医聚e。
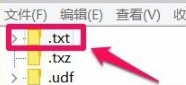
4、再展开txt,找到ShellNew。其对应的右侧窗口有没有nullfile这个字符串值,右键点击空白处 - 新建项 - 字符串值。
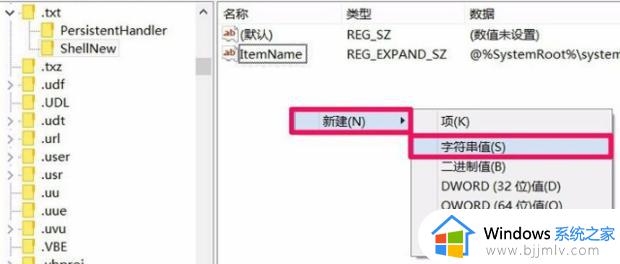
5、右键点击新建值#1,在右键菜单中左键点击重命名。
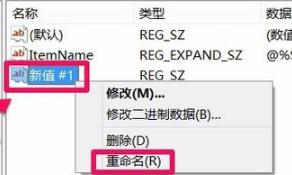
6、把字符串值重命名为:nullfile,数值数据为空。
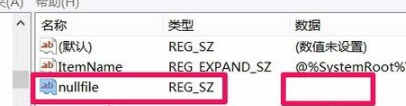
7、退出注册表编辑器,注销一次系统,再右键点击桌面空白处新建,发现已经恢复文本文档二级菜单 。
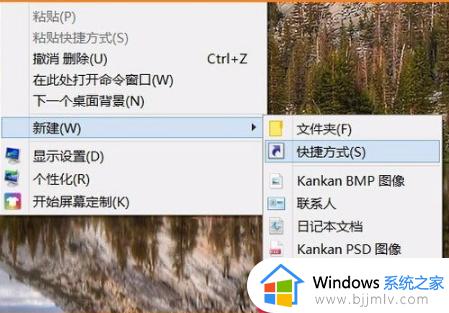
上述就是小编教大家的win7电脑桌面右键的新建文本文档不见了解决方法了,有遇到这种情况的用户可以按照小编的方法来进行解决,希望能够帮助到大家。