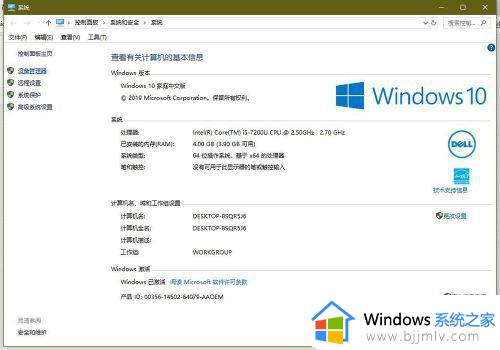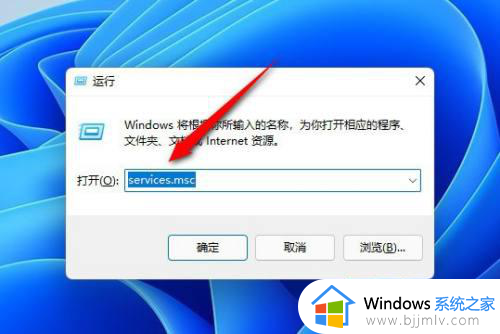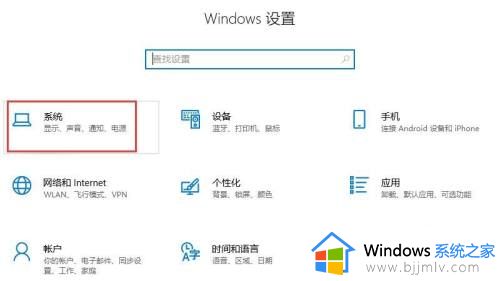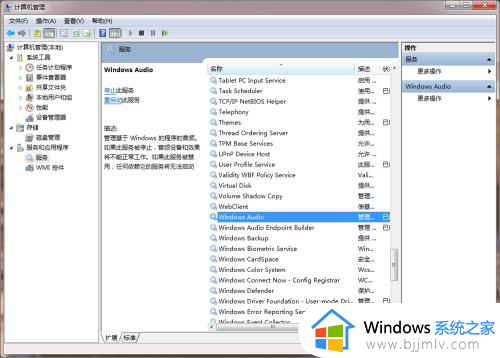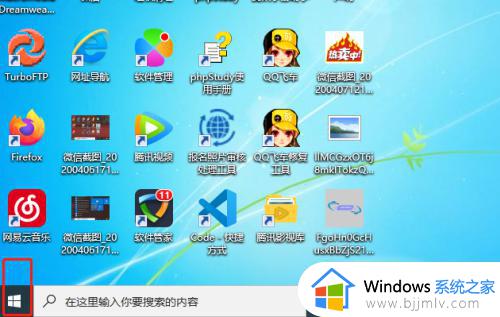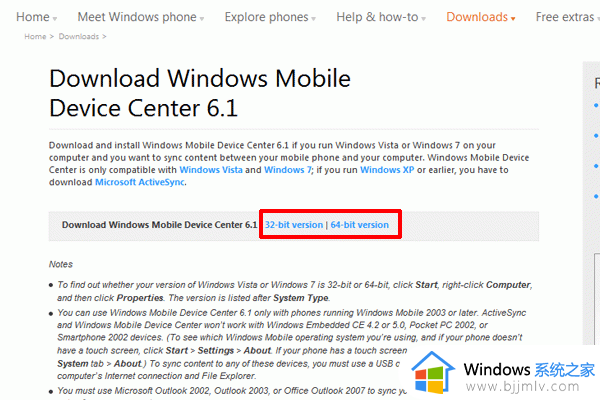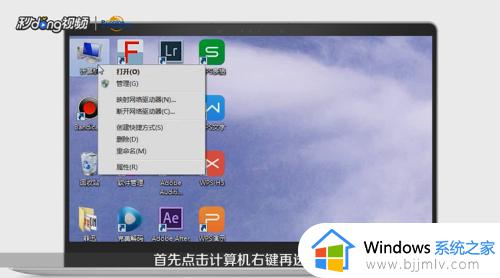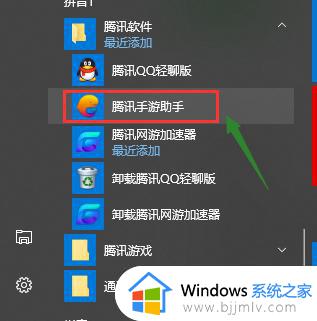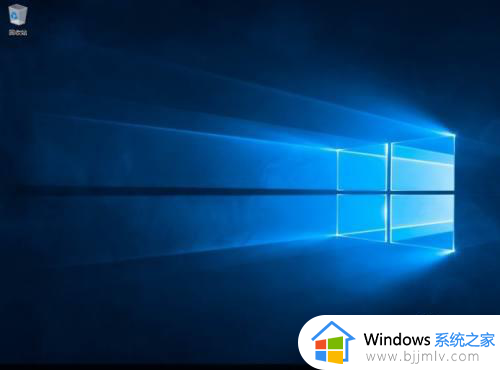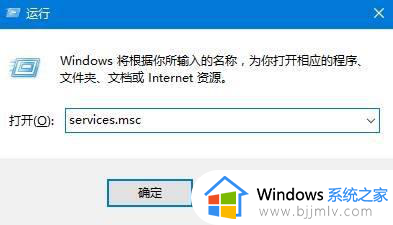电脑显示未安装任何音频设备怎么办 笔记本电脑显示未安装音频设备如何修复
每次用户在笔记本电脑上播放一些音乐的时候,往往可以通过系统桌面右下角的声音图标进行调整外放声音,可是有些用户电脑在启动进入桌面之后,却遇到声音图标提示未安装音频设备的情况,对此电脑显示未安装任何音频设备怎么办呢?这里小编就来告诉大家笔记本电脑显示未安装音频设备修复方法。
具体方法:
1、首先找到键盘上的“Win+R”键,同时按下打开运行窗口;
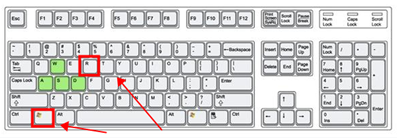
2、选中弹窗中的输入框,输入命令“control”打开控制面板界面;
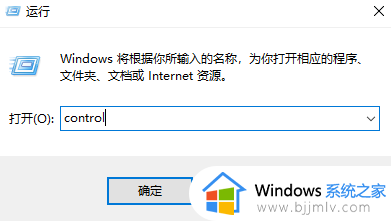
3、找到并单击“硬件和声音”选项打开;
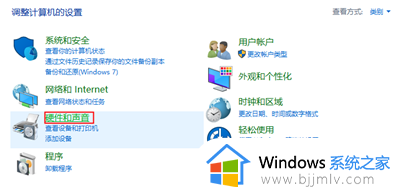
4、在窗口右侧找到“管理音频设置”打开;
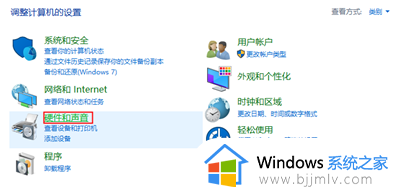
5、打开后,鼠标右键“未安装音频设备”,弹出选项勾选“显示禁用的设备”和“显示已断开的设备”;
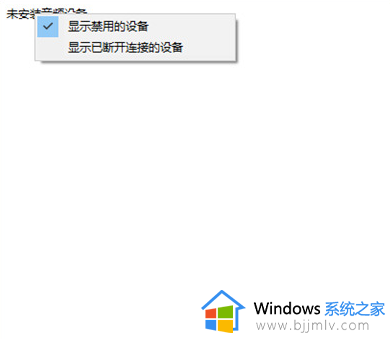
6、下方显示已经停用的扬声器设备,右键选中“启用”即可开启音频输出设备;
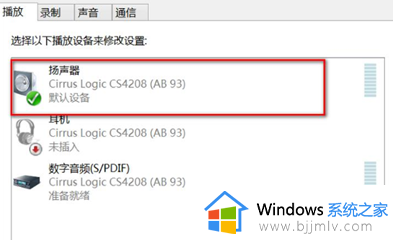
7、若是还是没有恢复,则可能是声卡驱动故障问题,右键桌面左下角“开始”菜单,打开“设备管理器”;
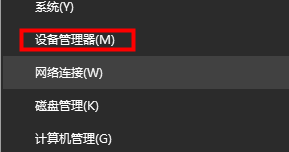
8、打开后,点击“声音、视频和游戏控制器”选项的下拉符号,找到你的声卡驱动;
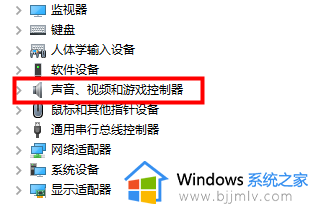
9、右键单击选择“更新驱动程序软件”,单击开始更新;
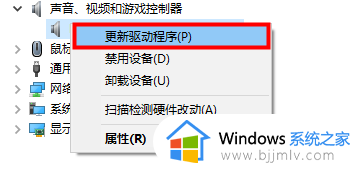
10、下方两个选项选择“自动搜索驱动程序”;
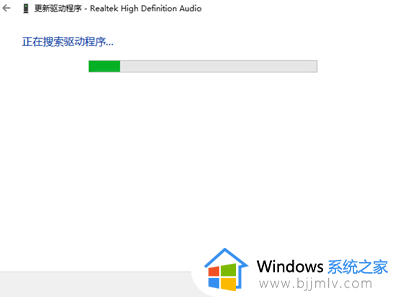
11、等待其更新安装成功即可;
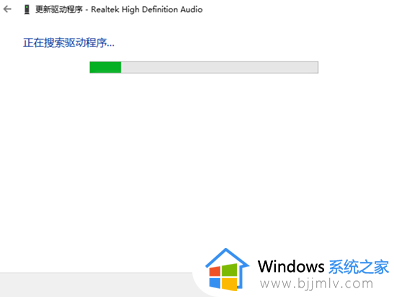
12、或者使用第三方驱动软件进行检查,比如驱动精灵,打开后单击一键检查即可弹出可更换的驱动设备,点击下载即可自动更新安装。

上述就是小编告诉大家的笔记本电脑显示未安装音频设备修复方法了,有遇到相同问题的用户可参考本文中介绍的步骤来进行修复,希望能够对大家有所帮助。