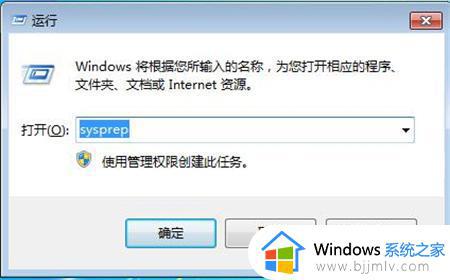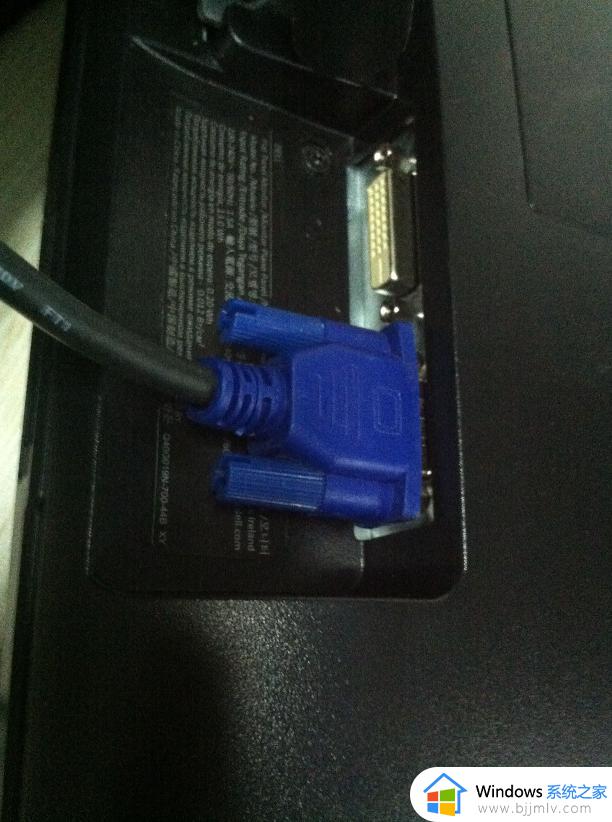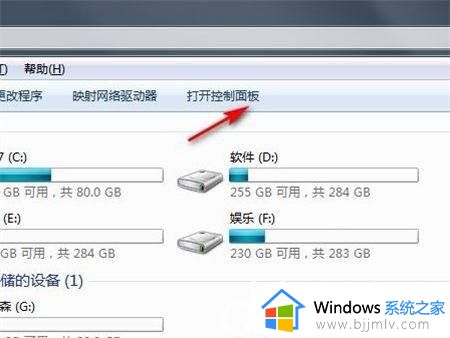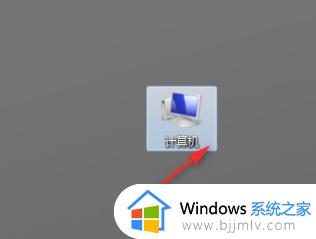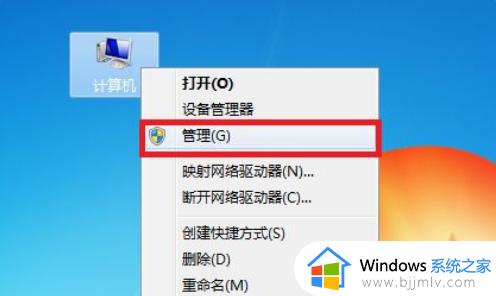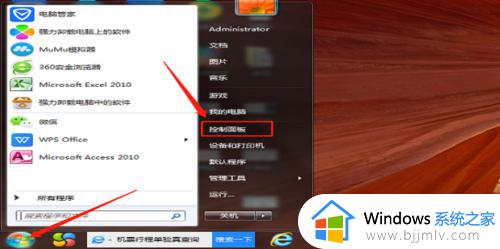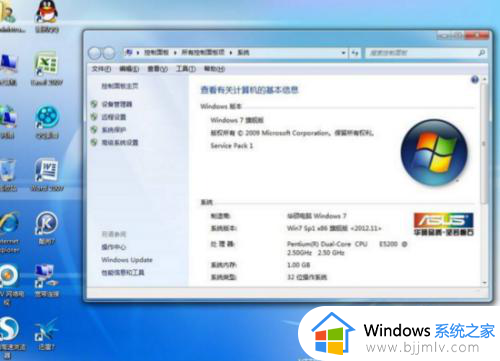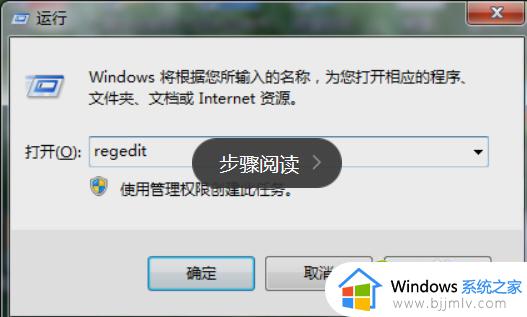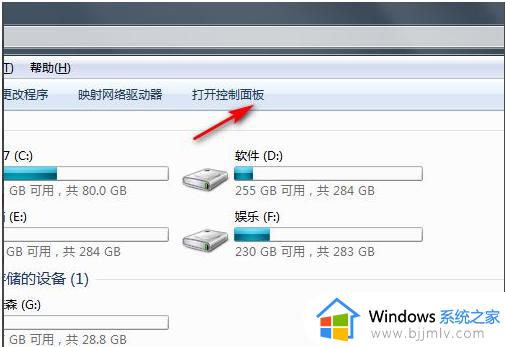win7开机时怎么恢复出厂设置 win7开机恢复电脑初始化方法
在很多时候我们在使用win7操作系统的时候,我们遇到解决不了的问题的时候,我们可以通过恢复出厂设置进行解决问题,但是对于一部分的新手小伙伴来说却不知道怎么操作,那么win7开机时怎么恢复出厂设置呢?接下来小编就教给大家win7开机恢复电脑初始化方法,快来看看吧。
具体方法:
方法一、
1.打开下电脑,看到win7图标点开,选择控制面板打开;
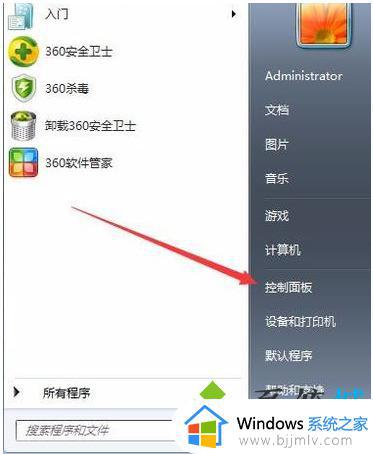
2.然后打开备份和还原选项;
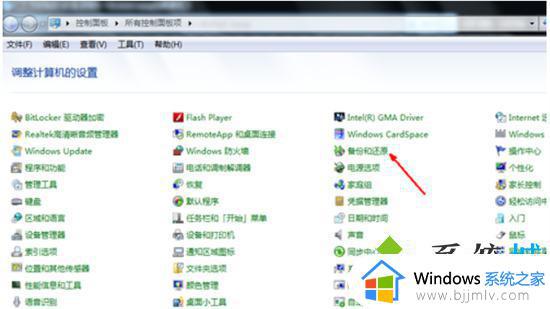
3.点击恢复系统设置和计算机。如果你的计算机没有开启还原的功能,就先需要开启这个功能;
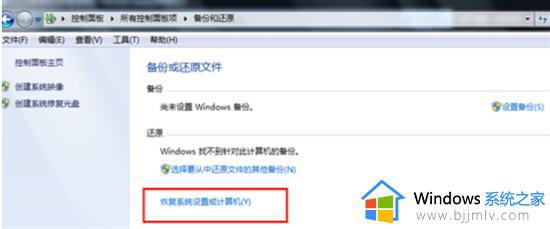
4.点击打开系统还原;
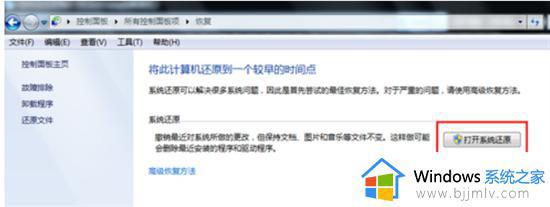
5.打开还原文件和设置的向导,点击下一步;
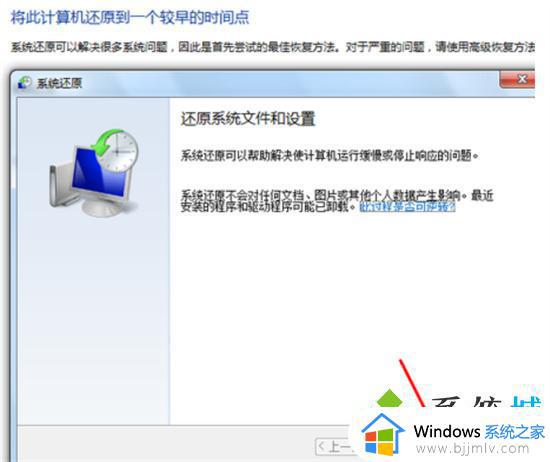
6.选择还原点,一般都是默认的初始的状态,如图;
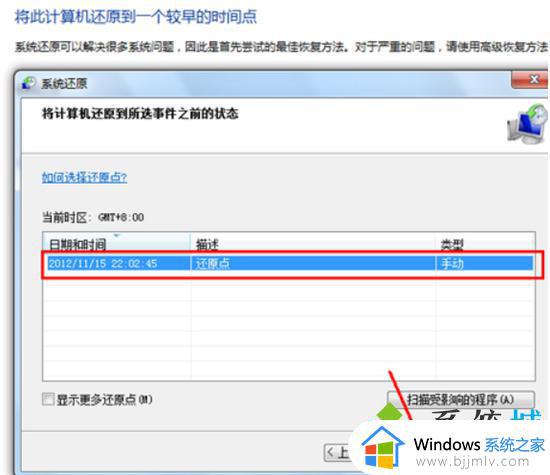
7.最后我们点【完成】,就可以开始系统的还原,系统的还原会重启,然后在开机的过程中进入相关的还原操作。
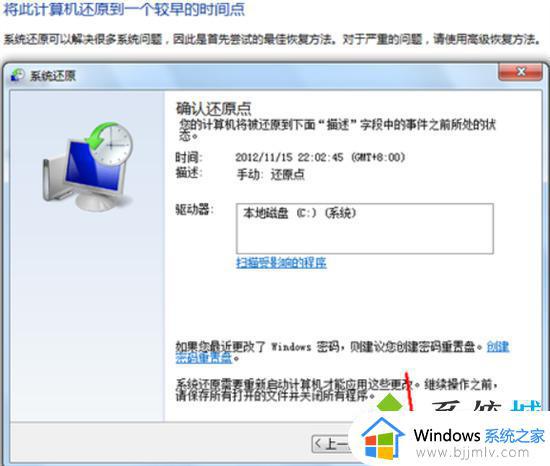
方法二、
1.在我的电脑上找到这个文件目录C:WindowsSystem32sysprep;
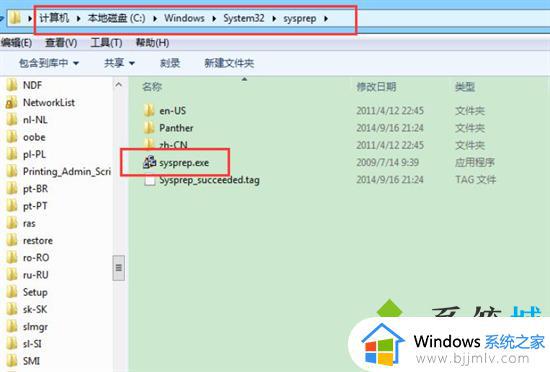
2.双击sysprep.exe文件,就弹出如下界面;
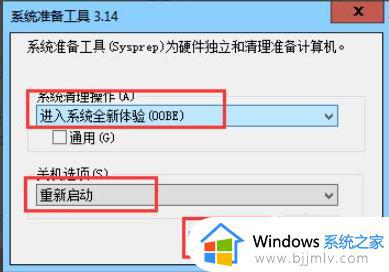
3.勾上那个单选按钮,最后去定重启就能恢复出厂了。
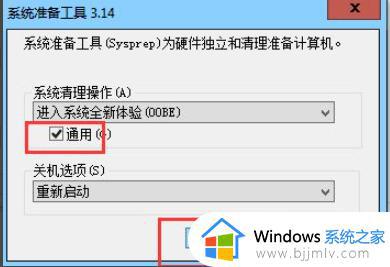
以上全部内容就是小编带给大家的win7开机恢复电脑初始化方法详细内容分享啦,小伙伴们如果你们有需要的话可以参照小编的内容进行操作,希望对你有帮助。