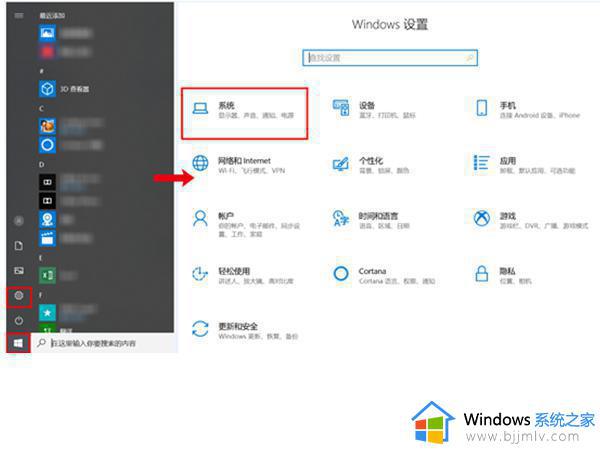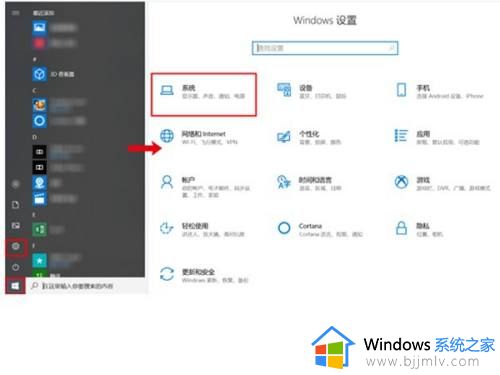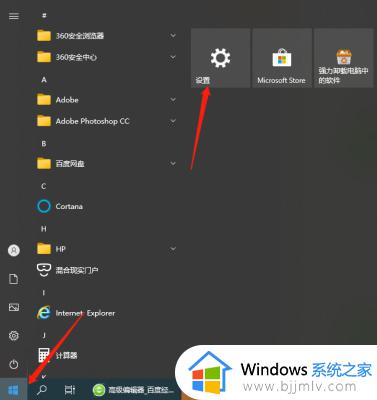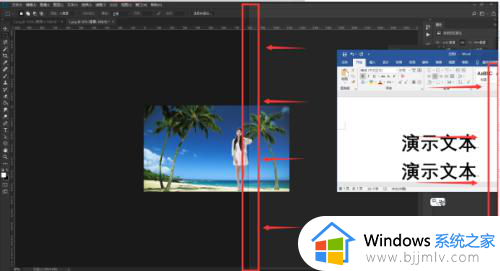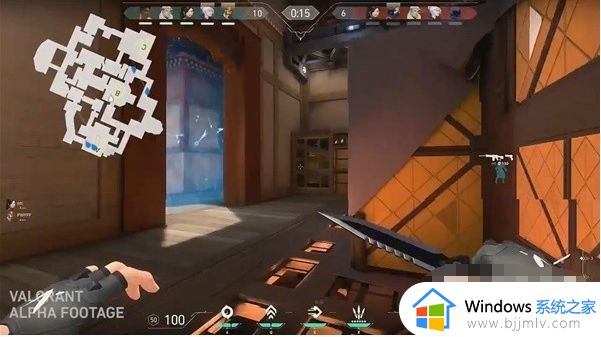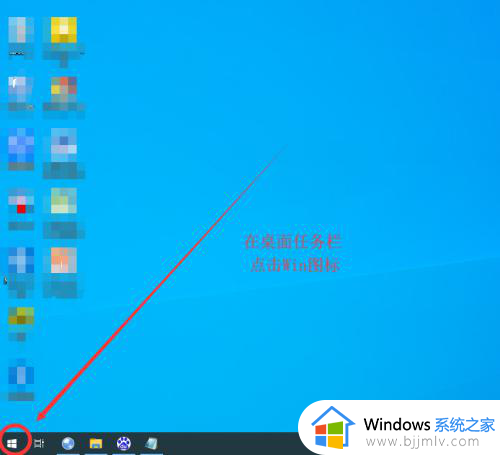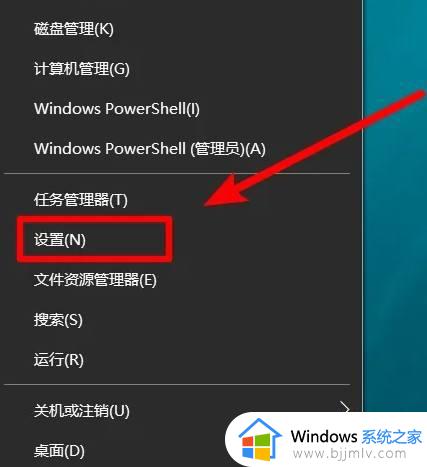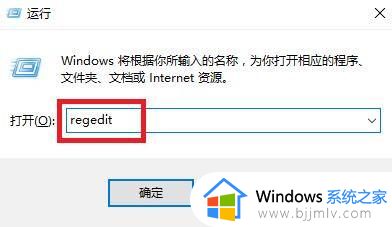windows10分屏多窗口设置方法 windows10电脑屏幕如何分屏多窗口
更新时间:2023-05-17 11:26:08作者:runxin
当用户在使用windows10电脑办公的时候,由于需要打开的程序窗口过多,因此导致界面操作起来很是混乱,这时用户可以通过windows10系统中任务视图功能来实现多窗口的操作,那么windows10电脑屏幕如何分屏多窗口呢?今天就给大家带来windows10分屏多窗口设置方法。
具体方法:
1、在电脑底下任务栏右键,选择分屏显示窗口。
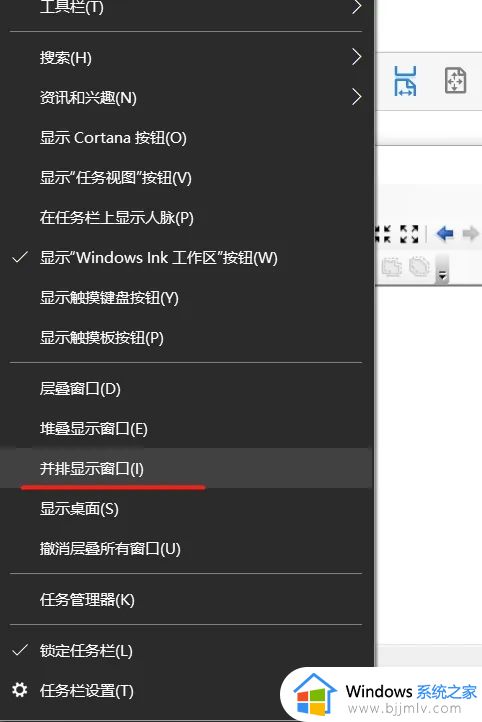
2、鼠标选择窗口,将要进行操作的窗口按自己的习惯需求在电脑桌面拖拉布局。
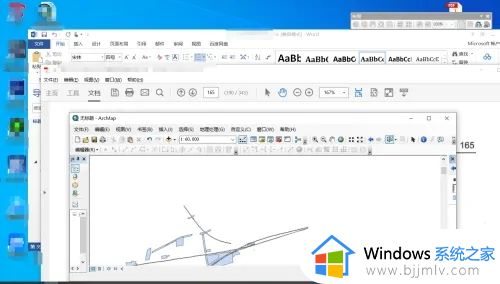
3、布局完成之后,需要在哪个窗口操作,鼠标就选哪个即可。
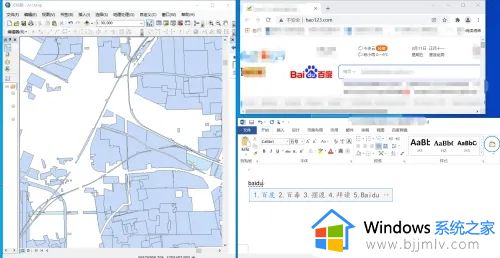
上述就是小编给大家讲解的windows10分屏多窗口设置方法了,有需要的用户就可以根据小编的步骤进行操作了,希望能够对大家有所帮助。