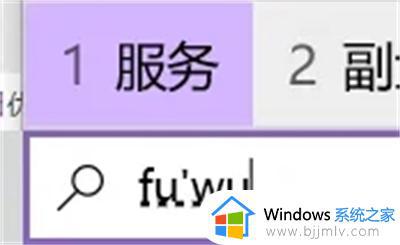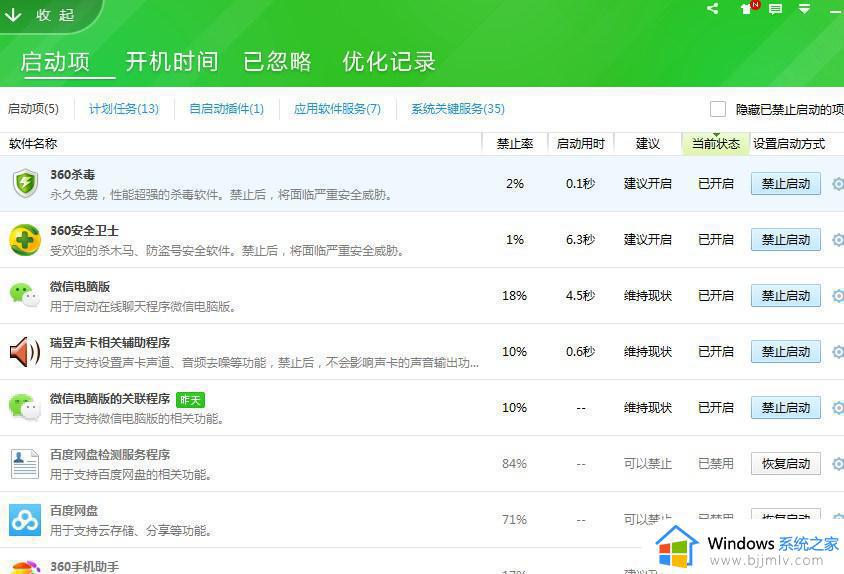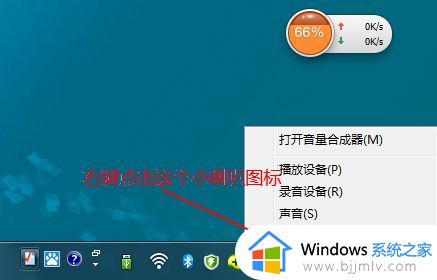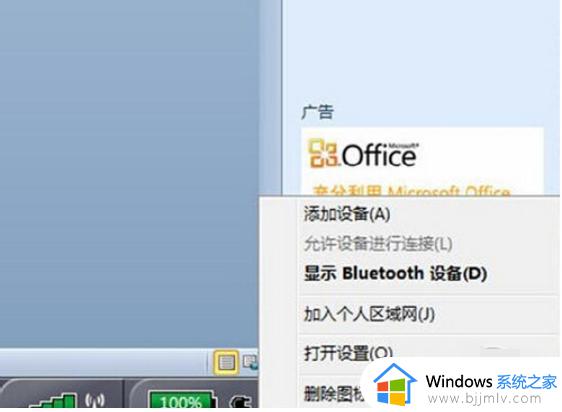win7笔记本电脑怎么连接蓝牙 win7笔记本连接蓝牙教程
我们大家使用win7的小伙伴应该都知道,蓝牙功能可以十分便捷的帮助我们,我们可以通过蓝牙功能进行连接蓝牙耳机等等,但是有些小伙伴却不知道win7要怎么连接蓝牙,那么win7笔记本电脑怎么连接蓝牙呢?接下来小编就带着大家一起来看看win7笔记本连接蓝牙教程,希望对你有帮助。
具体步骤:
1.打开计算机,点击工具栏的【开始】,再点击【控制面板】;
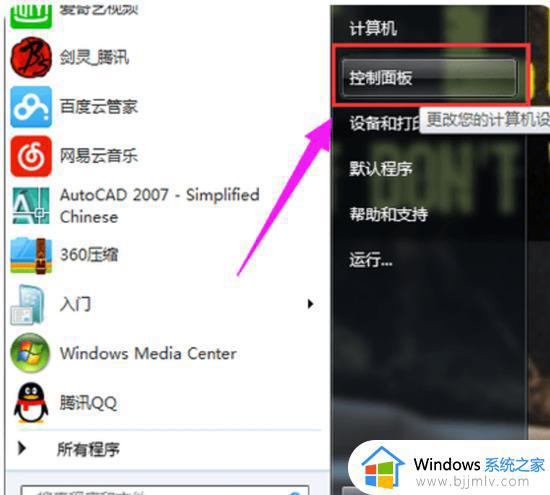
2.进到控制面板页面,点击【网络和共享核心】;
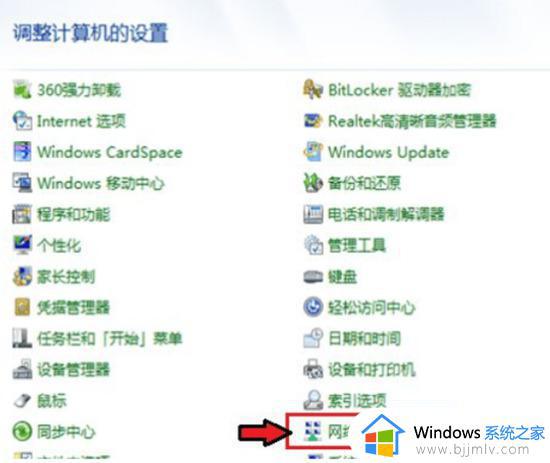
3.进到页面,点击【更改电源适配器设置】;
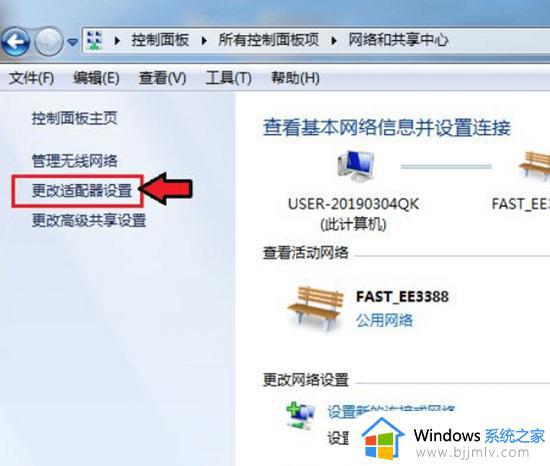
4.进到页面电脑鼠标右键,点击蓝牙,发生对话框,点击【属性】;
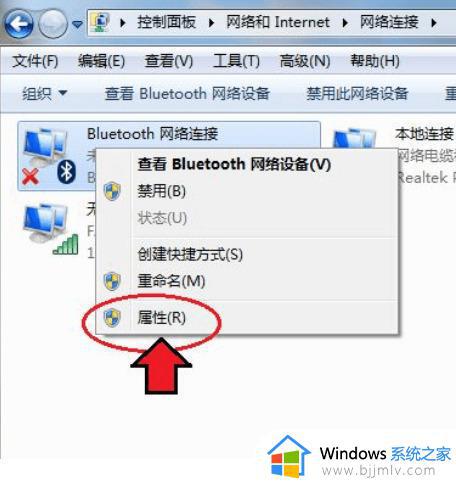
5.发生对话框,点击【Bluetooth】,再点击【Bluetooth设置】;
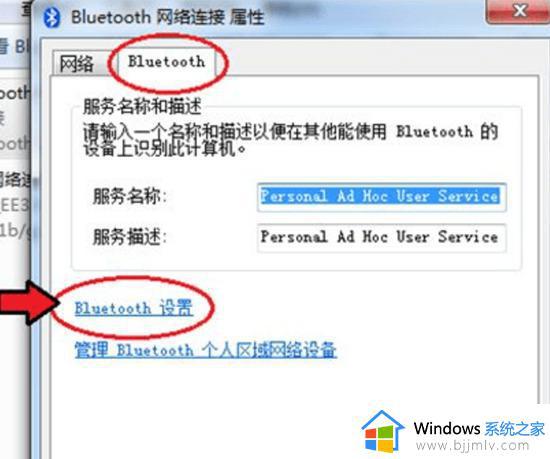
6.在连接下边,把三个选项都打钩:【容许Bluetooth机器设备连接到此计算机】、【新Bluetooth机器设备要连接时告知我】、【在通告区域显示Bluetooth图标】;
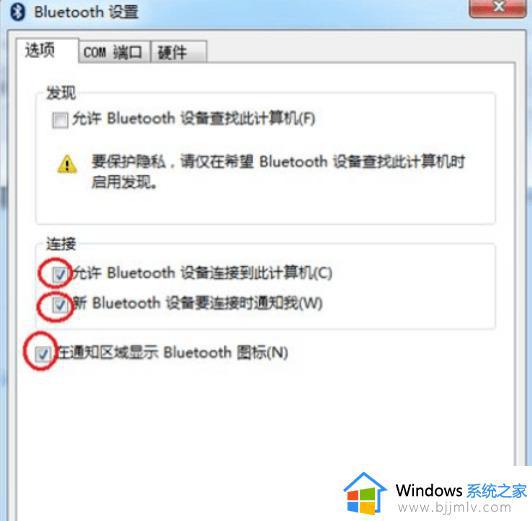
7.进行后,点击【确定】,那样电脑上的蓝牙就打开了。
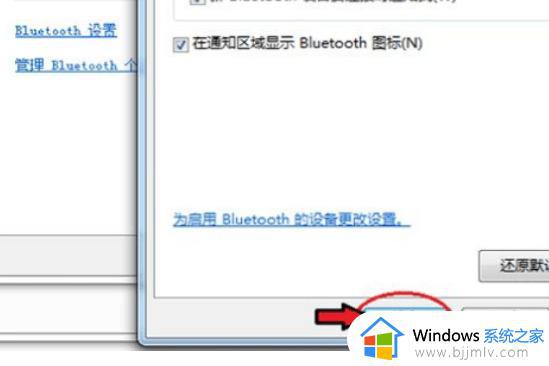
以上全部内容就是小编带给大家的win7笔记本连接蓝牙教程详细内容分享啦,小伙伴们如果你们有需要的话可以参照小编的内容进行操作,希望本文可以有效的帮助到你。