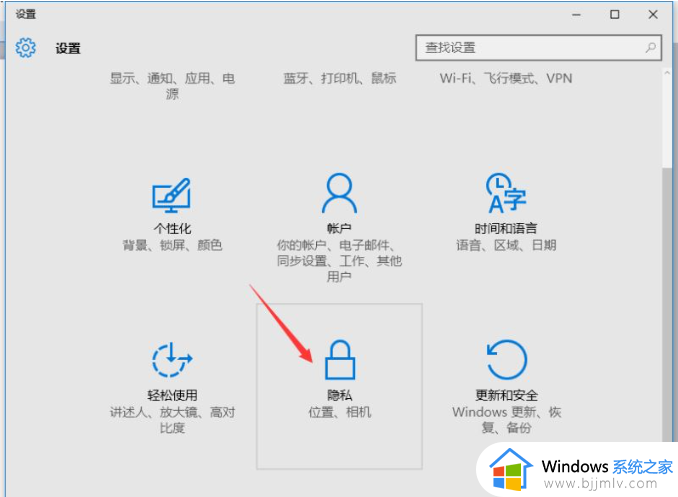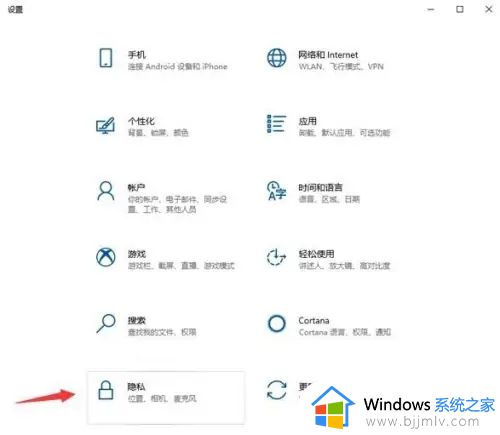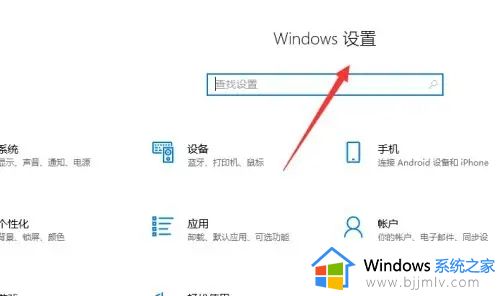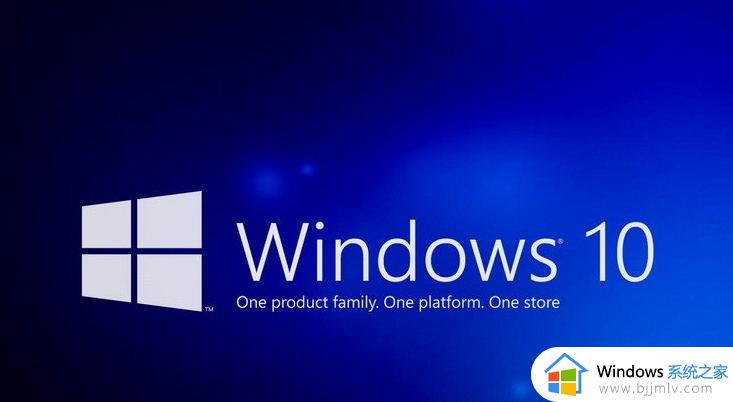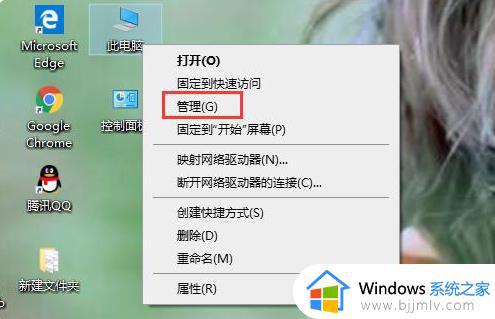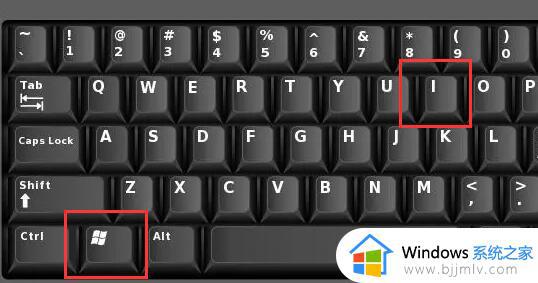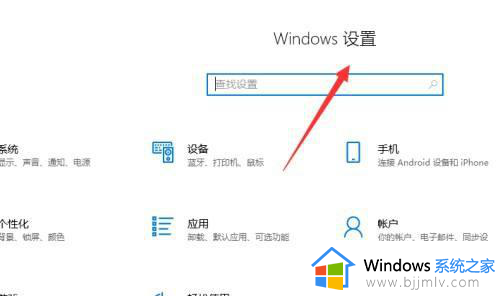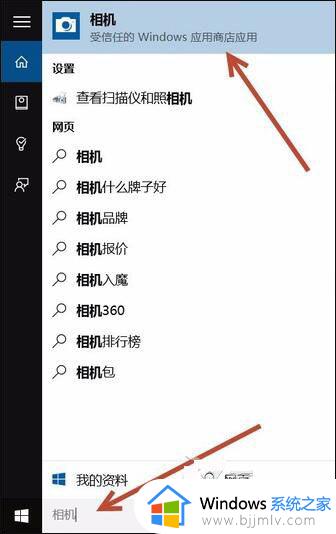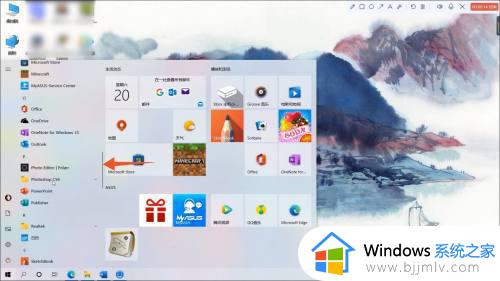w10系统摄像头怎么打开 windows10如何打开摄像头
要在电脑中拍照或者视频时,就需要用到摄像头,一般摄像头都会默认开启,如果没有的话我们可以自己手动打开,很多w10系统用户不知道摄像头怎么打开,如果你有需要的话,那就跟着小编一起来看看windows10打开摄像头的详细方法吧。
方法一、
1、点击所有应用
打开WINDOWS开始菜单,点击所有应用的选项。
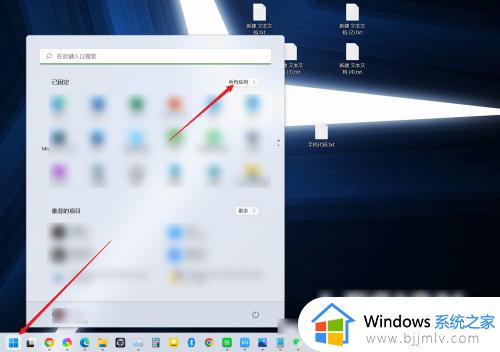
2、点击相机
在应用列表中,点击相机的选项。
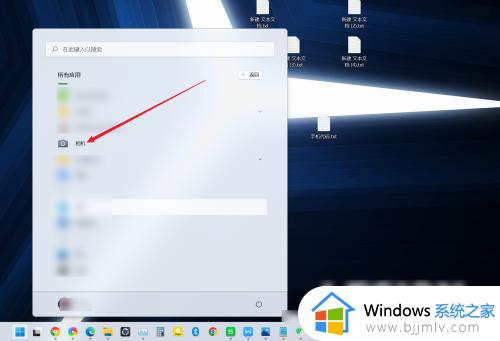
3、使用摄像头
摄像头已经打开,在右侧点击拍摄按钮即可使用摄像头拍摄。
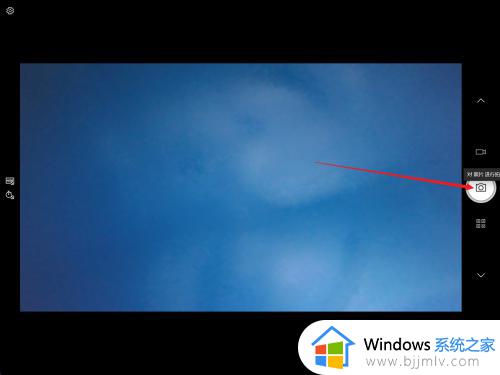
方法二、
1、点击搜索框
进入WINDOWS的开始页面,点击搜索框。
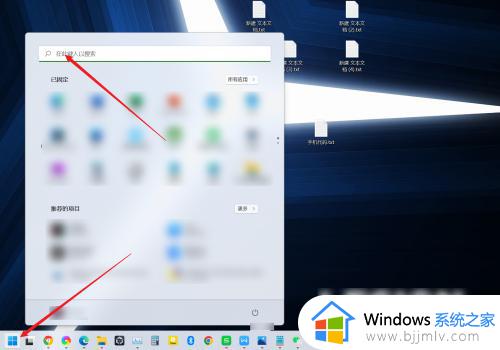
2、输入关键词
在搜索框中输入关键词相机,点击搜索结果。
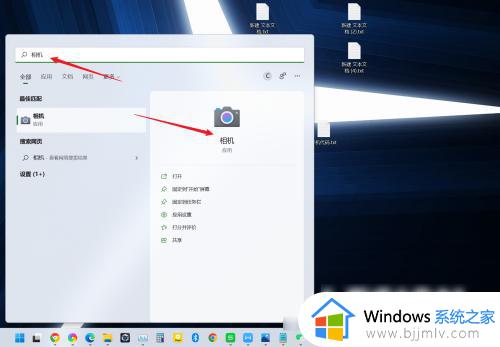
3、点击拍摄按钮
点击拍摄钮即可使用打开的摄像头。
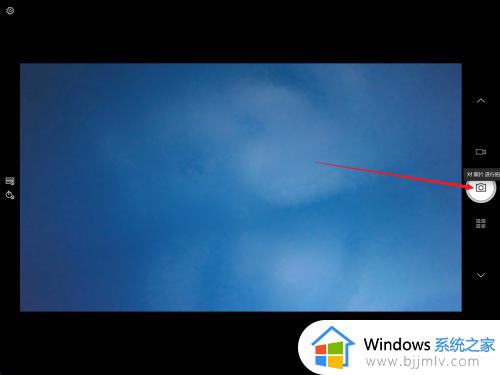
方法三、
1、点击蓝牙和其他设备
打开WINDOWS设置页面,点击蓝牙和其他设备的选项。
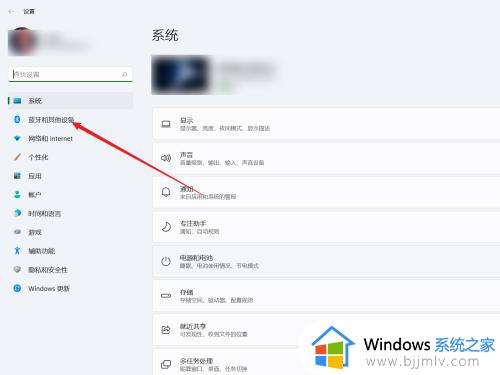
2、点击照相机
在蓝牙和其他设备页面,点击照相机的选项。
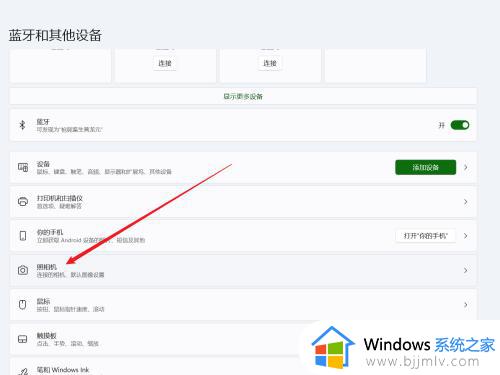
3、点击启用
在照相机页面,点击Integrated Camera选项后面的启用按钮。
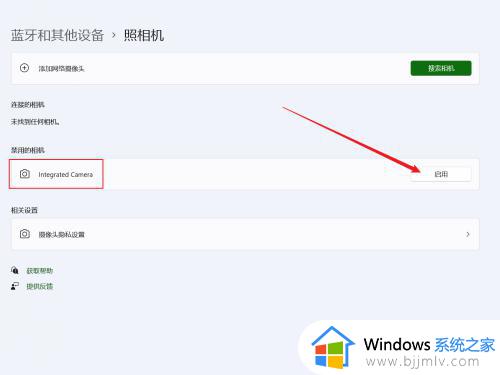
4、开启摄像头
摄像头已经打开,使用已经开启的摄像头即可。
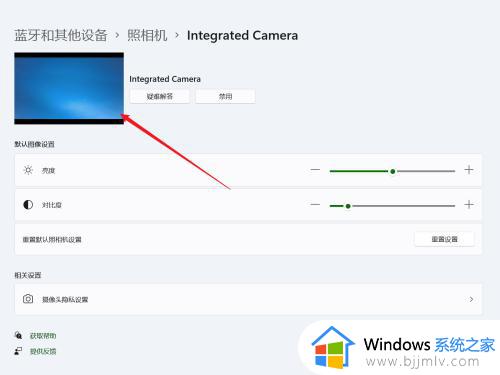
以上给大家介绍的就是windows10如何打开摄像头的详细内容,大家可以参考上述方法步骤来进行打开,希望可以帮助到大家。