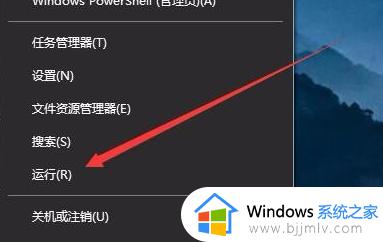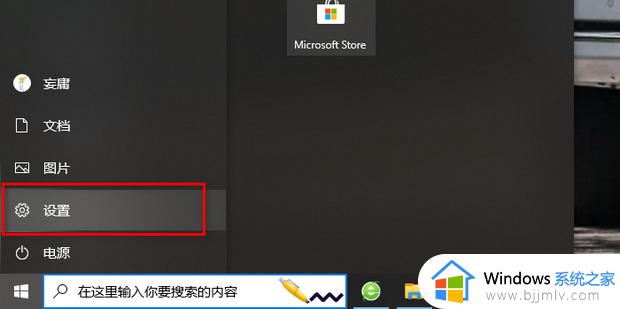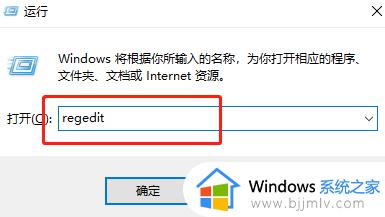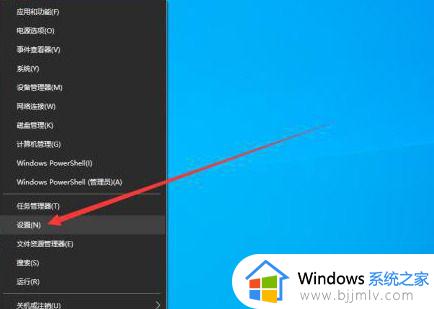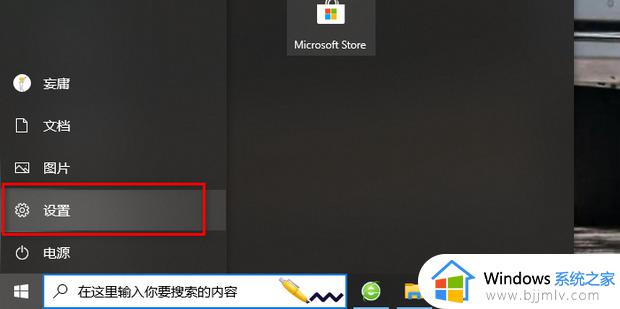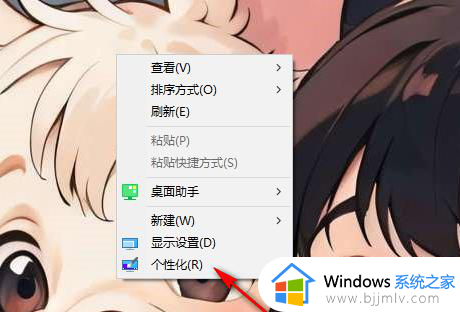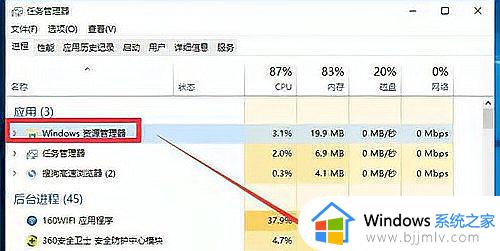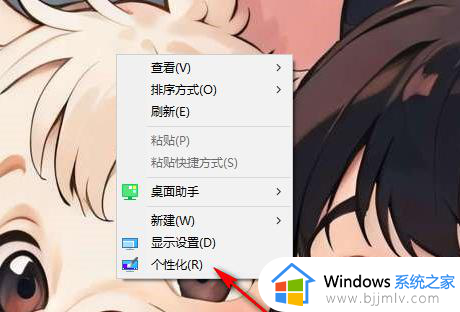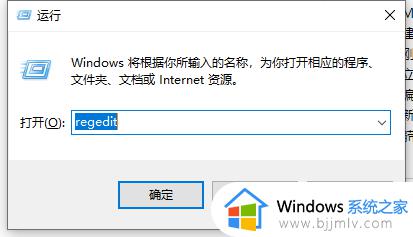window10按w出现工作区怎么办 window10一按w就出现工作区如何处理
最近有用户在使用window10系统时按下快捷键w弹出工作区的功能,当按下快捷键w后弹出工作区,用户可能会感到困惑和烦恼。那么window10按w出现工作区怎么办呢?下面我们需要找到window10一按w就出现工作区如何处理。
具体方法如下:
1、首先通过快捷键【Win+R】对于运行功能打开,然后输入regedit,点击确定进入到注册表编辑器。
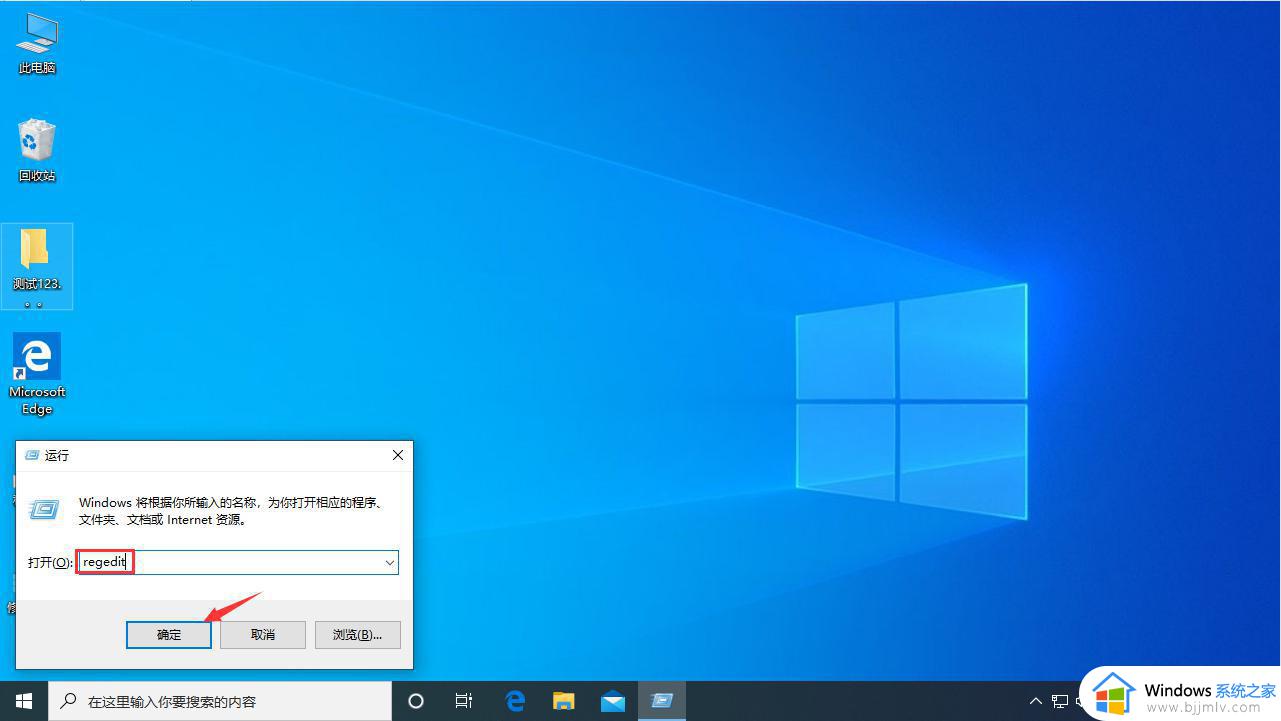
2、打开注册表编辑器之后依次打开:HKEY_LOCAL_MACHINESOFTWAREPoliciesMicrosoft
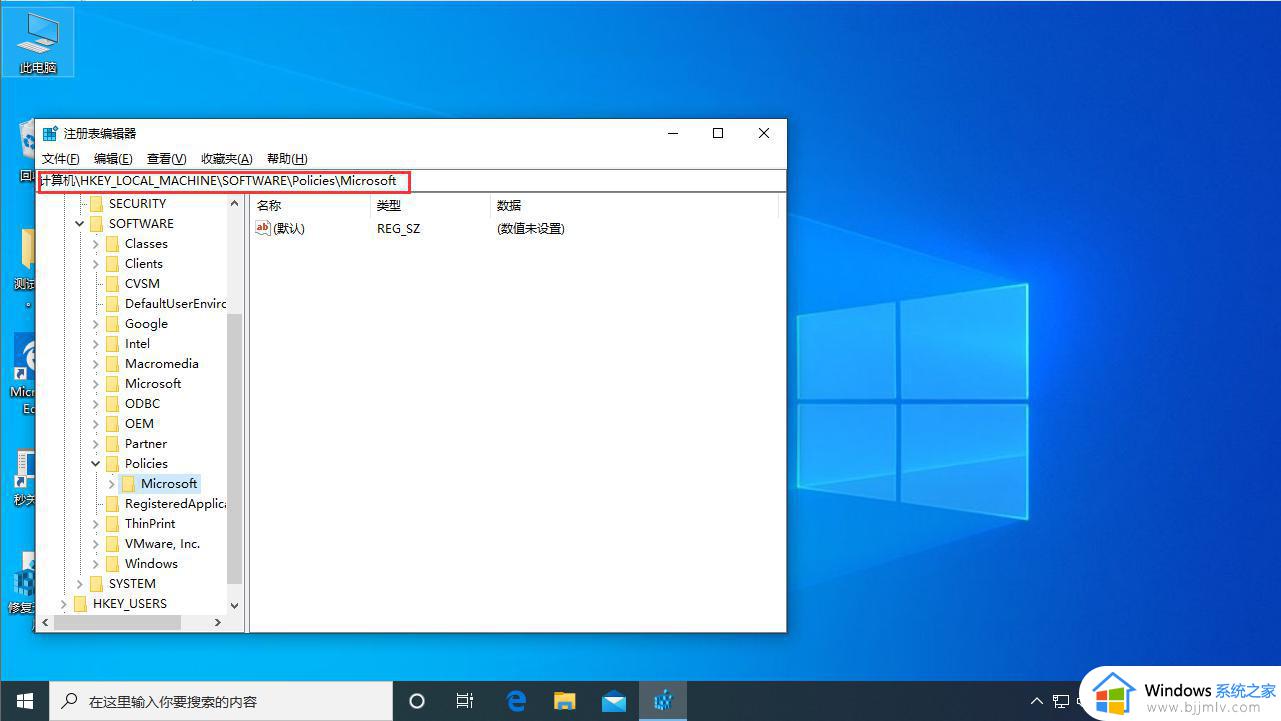
3、然后右键点击Microsoft文件夹,将其重命名为WindowsINKWorkSpace
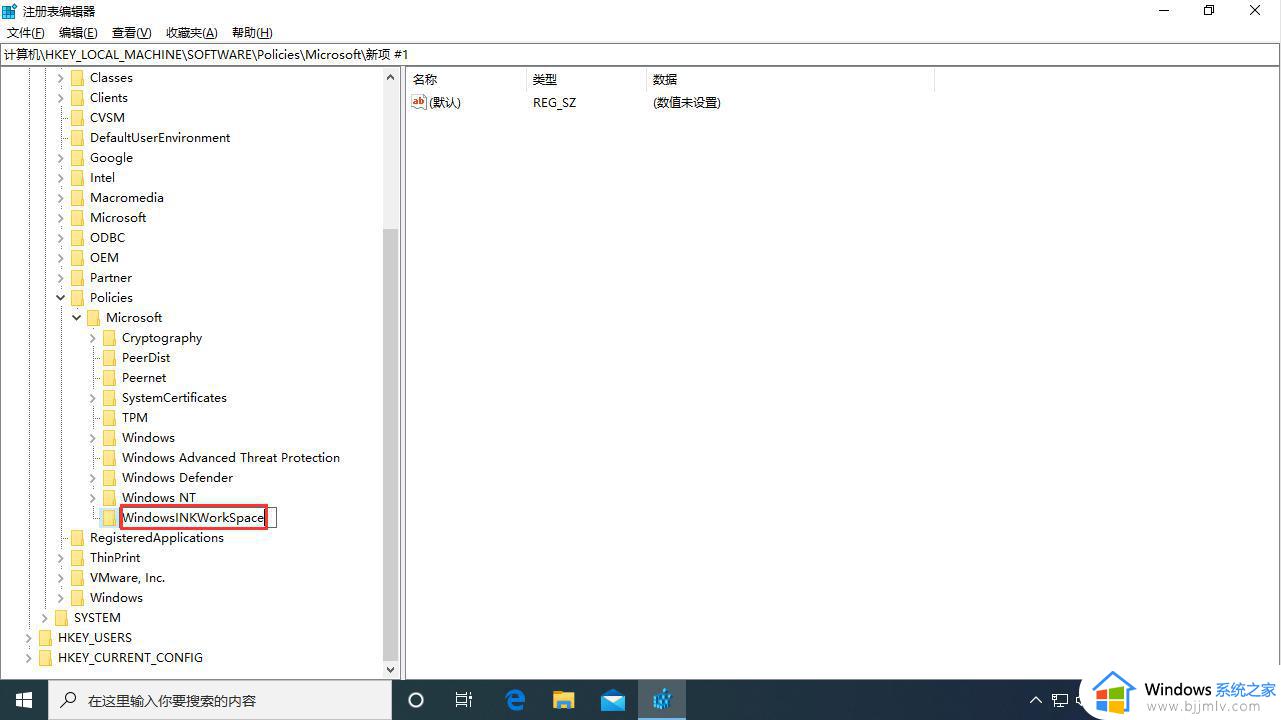
4、然后在右侧的栏目中新建一个Dword(32位)值,命名为AllowWindowsInkWorkspace。
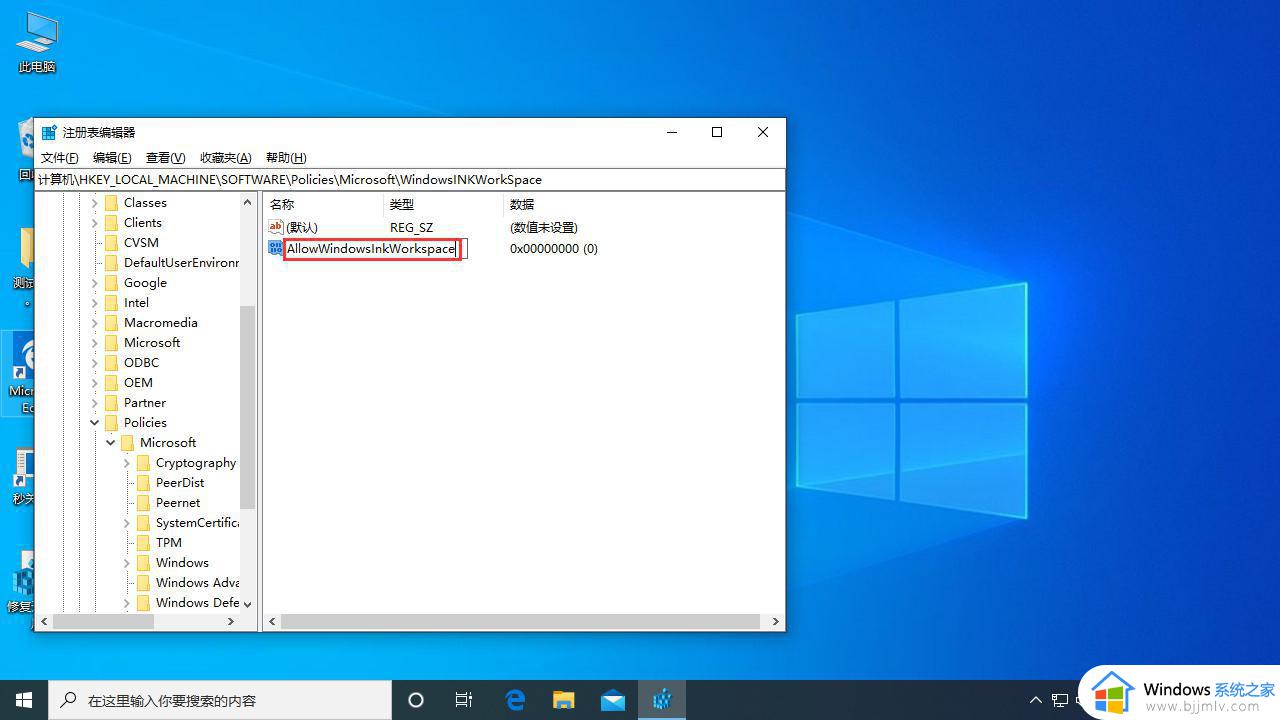
5、最后,将“AllowWindowsInkWorkspace”的数值数据修改为“0”,点击“确定”并重启设备就可以了。
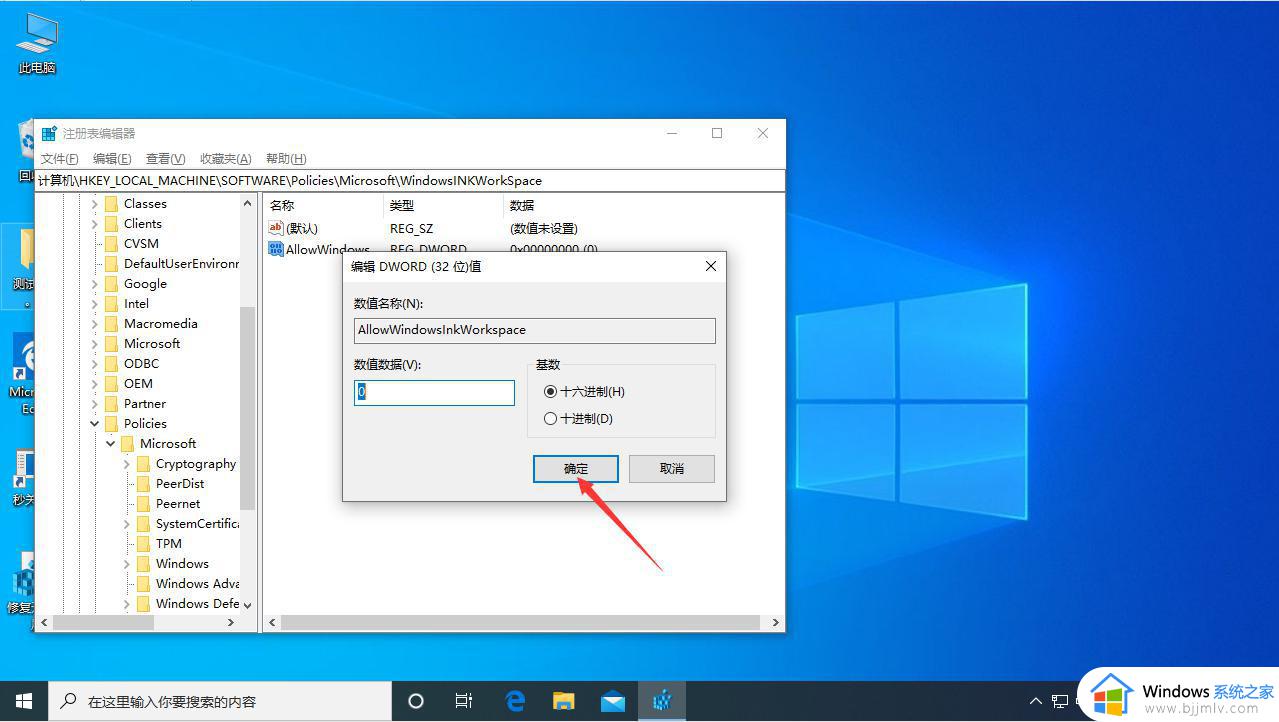
以上就是window10一按w就出现工作区如何处理的全部内容,碰到同样情况的朋友们赶紧参照小编的方法来处理吧,希望能够对大家有所帮助。