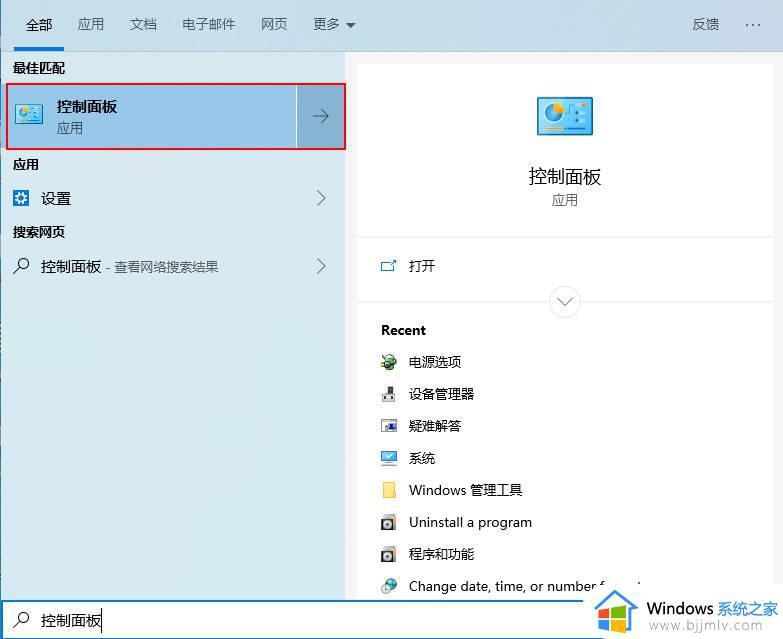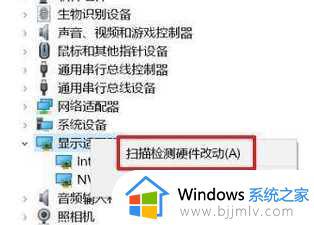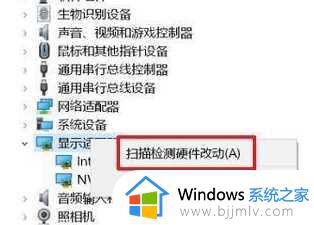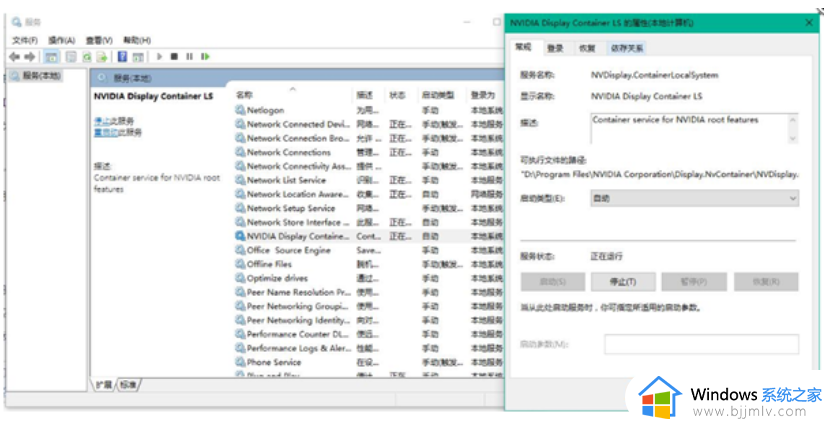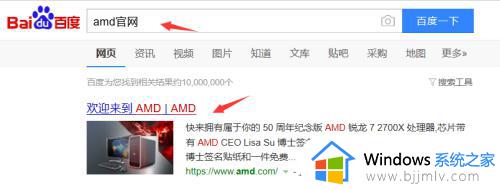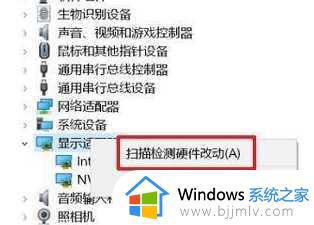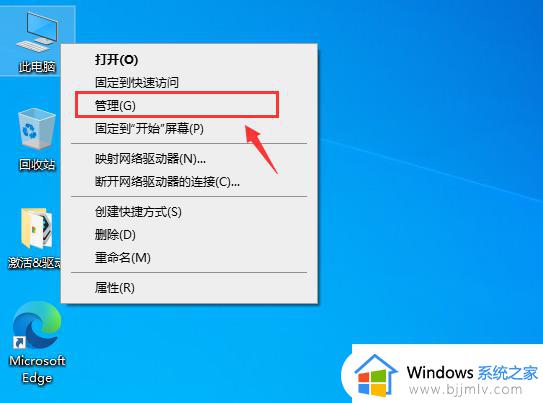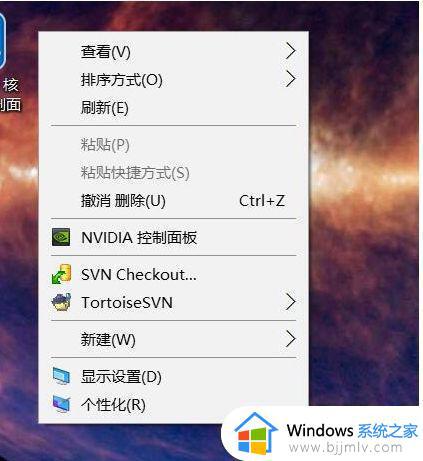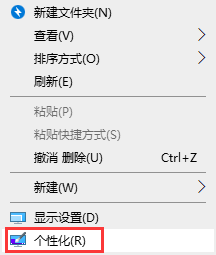显卡驱动控制面板无法打开怎么办 电脑显卡控制面板打不开修复方法
每当用户在电脑上玩游戏的时候,为了能够充分发挥电脑显卡的性能优势,我们可以通过显卡控制面板来进行性能调整,可是有些用户的电脑却出现了显卡驱动控制面板打不开的网卡,对此显卡驱动控制面板无法打开怎么办呢?以下就是小编来教大家的电脑显卡控制面板打不开修复方法。
具体方法:
1、桌面上右击“此电脑”,选择“属性”。
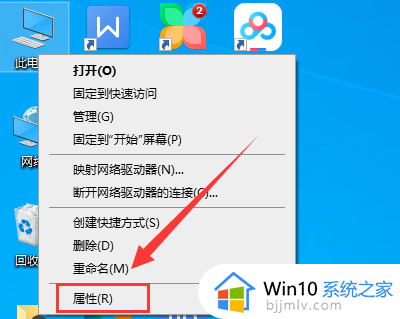
2、进入电脑属性,点击“设备管理器”。
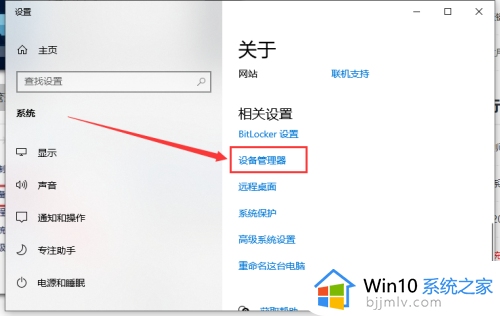
3、点击“显示适配器”。
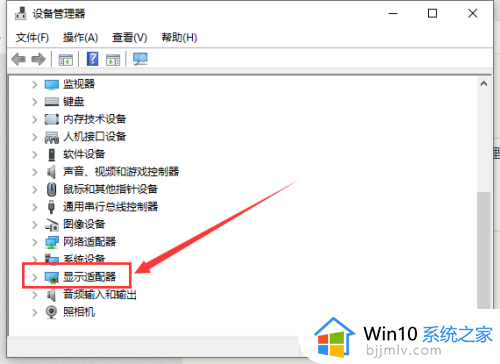
4、右击nvidia显卡,选择“更新驱动程序”。
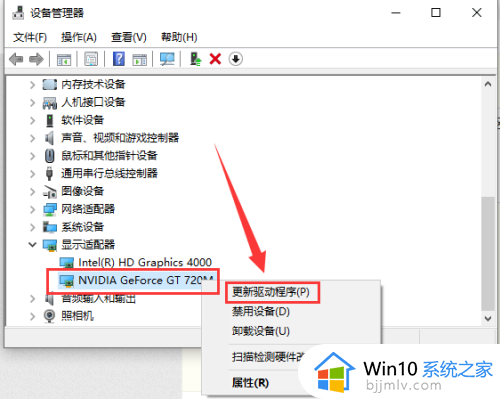
5、选中“自动搜素驱动程序”。
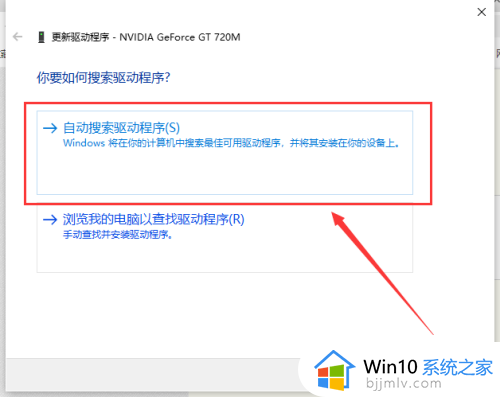
6、系统会自动找到最好的驱动并更新安装。
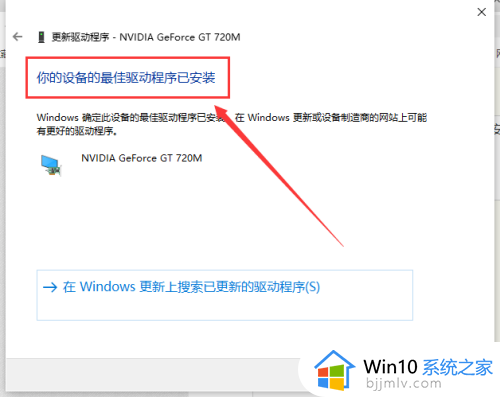
7、如果还是打不开,按“win+R”键打开运行,输入“services.msc”,点击确定。
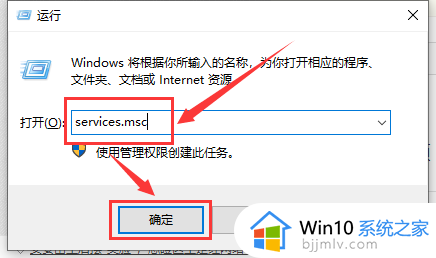
8、在服务列表找到nvidia相关选项,双击打开。
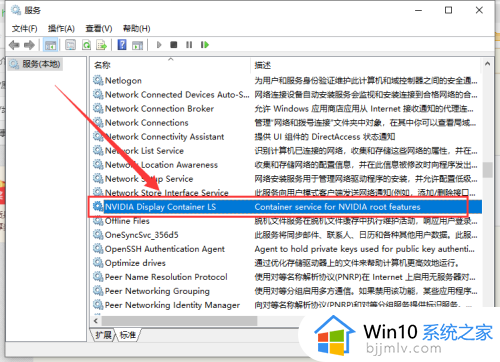
9、将启动类型改为“自动”,点击“启动”,然后点击“确定”。
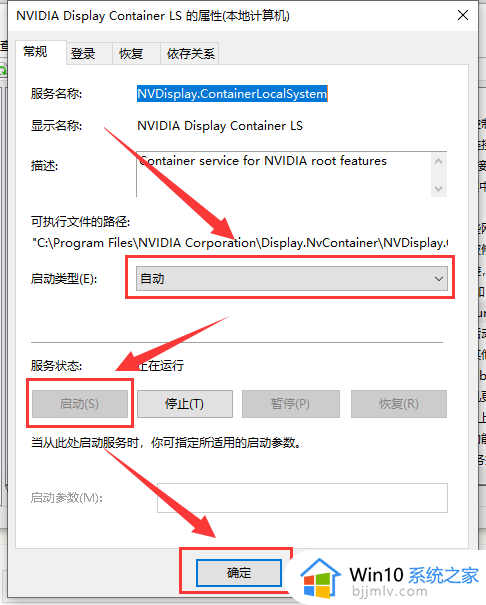
10、右键单击桌面空白处,选中“nvidia控制面板”。
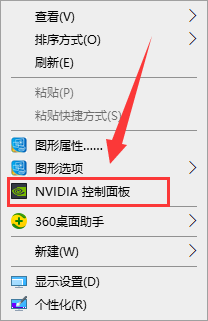
11、这样Win10英伟达控制面板就可以打开了。
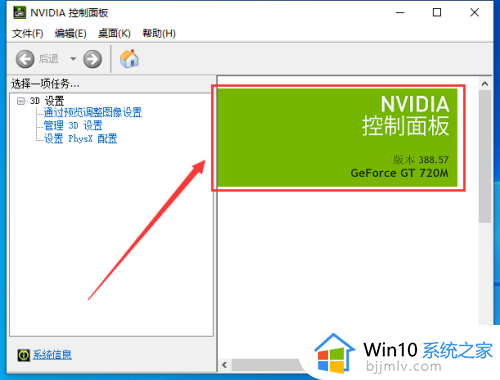
上述就是小编带来的电脑显卡控制面板打不开修复方法了,有遇到相同问题的用户可参考本文中介绍的步骤来进行修复,希望能够对大家有所帮助。