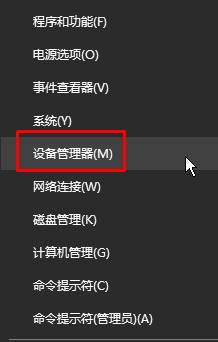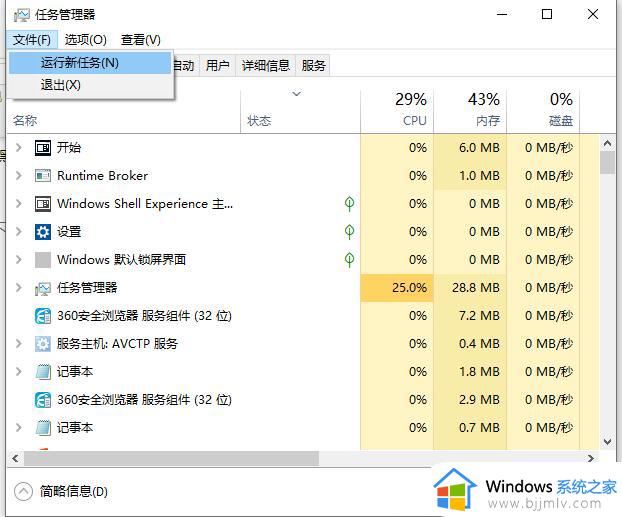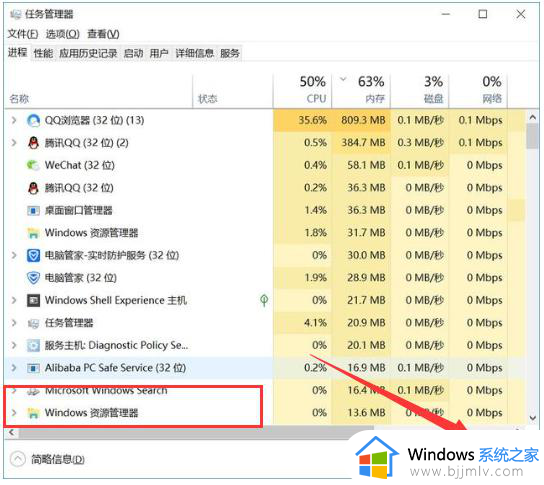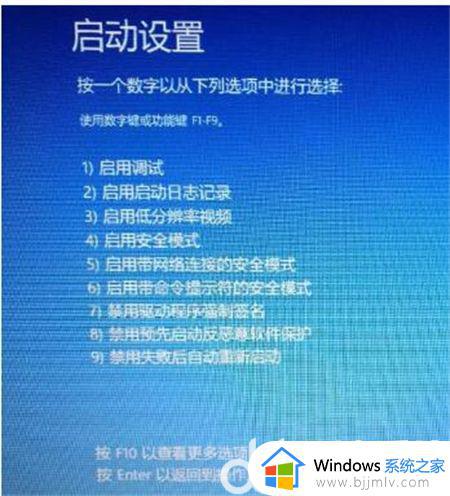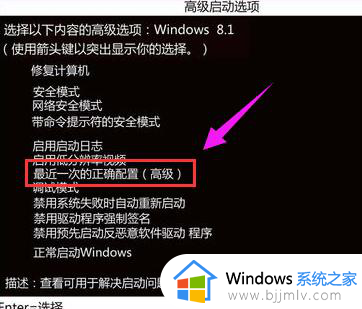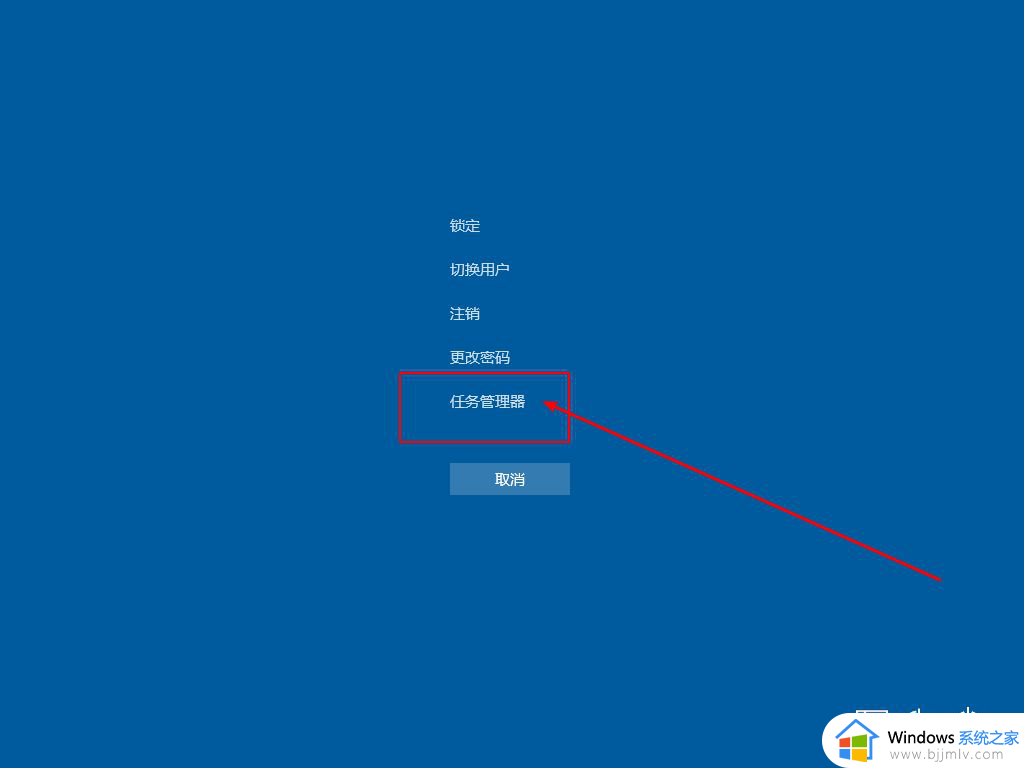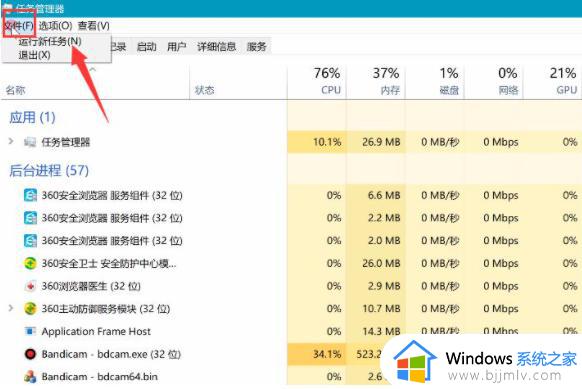电脑开机进系统后黑屏怎么办 电脑开机进入桌面后黑屏修复方法
更新时间:2022-12-08 11:20:18作者:runxin
通常情况,我们在启动电脑的过程中,首先都会经过微软系统的欢迎界面之后才能正常进入到桌面来操作,可是有些用户的电脑在开机之后却一直显示黑屏,也没有进入到系统桌面,对此电脑开机进系统后黑屏怎么办呢?这里小编就来告诉大家电脑开机进入桌面后黑屏修复方法。
具体方法:
方法一:重启explorer.exe
1、此时电脑黑屏已经是进入系统桌面,只是没有显示出来,我们使用键盘按下Ctrl+Alt+Del,出现的界面,选择“启动任务管理器”。
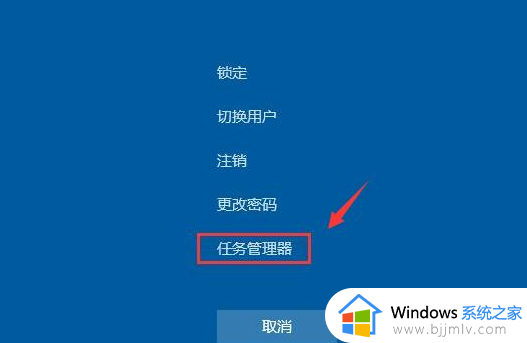
2、出现的任务管理器界面,然后点击“文件”选项,点击出现的“运行新任务”。
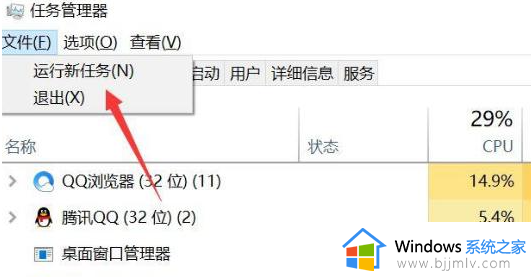
3、出现运行窗口,输入“explorer.exe”按回车确定打开。接着电脑就恢复正常了。
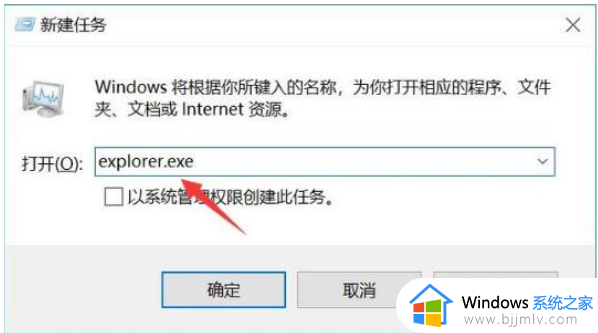
方法二:重装系统
很多时候方法一不能完全解决黑屏的问题,第二次打开依然黑屏的状况,那么只能进行重装系统。
上述就是小编带来的电脑开机进入桌面后黑屏修复方法了,有遇到相同问题的用户可参考本文中介绍的步骤来进行修复,希望能够对大家有所帮助。