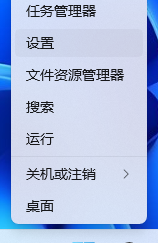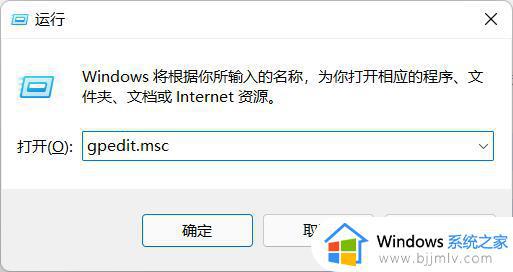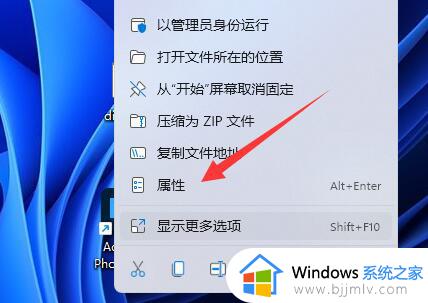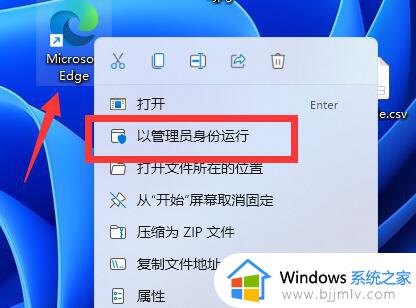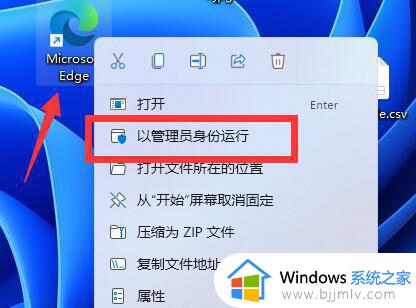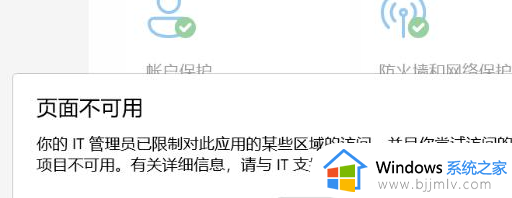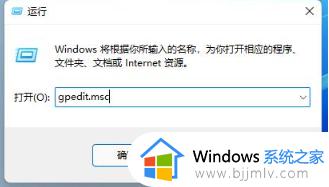windows11家庭版管理员已阻止你运行此应用如何解决
近日有不少用户在升级windows11家庭版系统之后,反映说在运行某个软件的时候,突然提示管理员已阻止你运行此应用,导致应用无法正常使用,遇到这样的问题该怎么办呢,为了帮助大家解决问题,这就给大家详细介绍一下windows11家庭版管理员已阻止你运行此应用的解决方法。
具体解决方法如下:
1、右键单击开始图标,然后单击“运行”栏以打开运行对话框(或使用Win + R快捷键)。
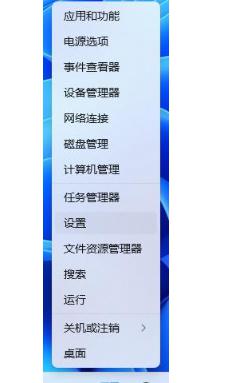
2、在运行对话框中输入“gpedit.msc”,然后单击“确定”以打开本地组策略编辑器。
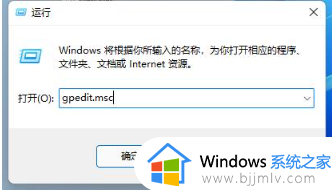
3、在“本地组策略编辑器”窗口中,依次打开“计算机配置”→“Windows设置”→“安全设置”→“本地策略”→“安全选项”。
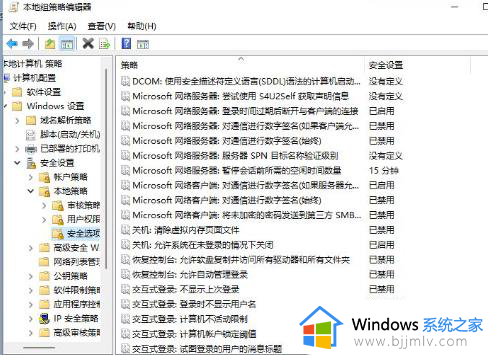
4、在“安全选项”中,找到“用户账户控制:以管理员批准模式运行所有管理员”。
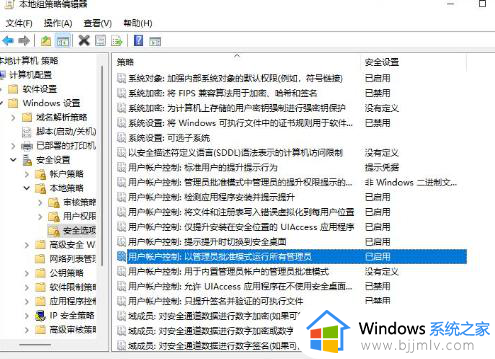
5、右键单击该选项,选择“属性”并在弹出窗口中选择“已禁用”,然后单击“确定”按钮。最后重启电脑即可。
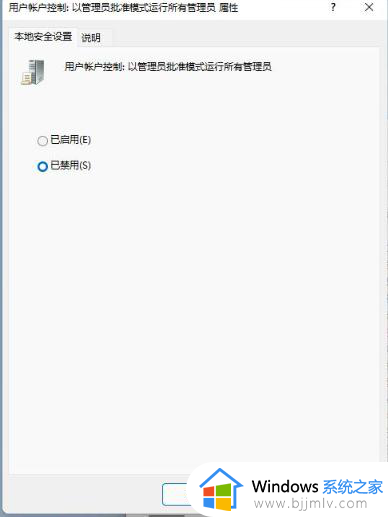
关于windows11家庭版管理员已阻止你运行此应用的详细解决方法就给大家介绍到这里了,有遇到一样情况的用户们可以参考上述方法步骤来进行操作吧。