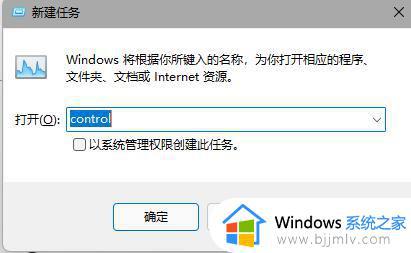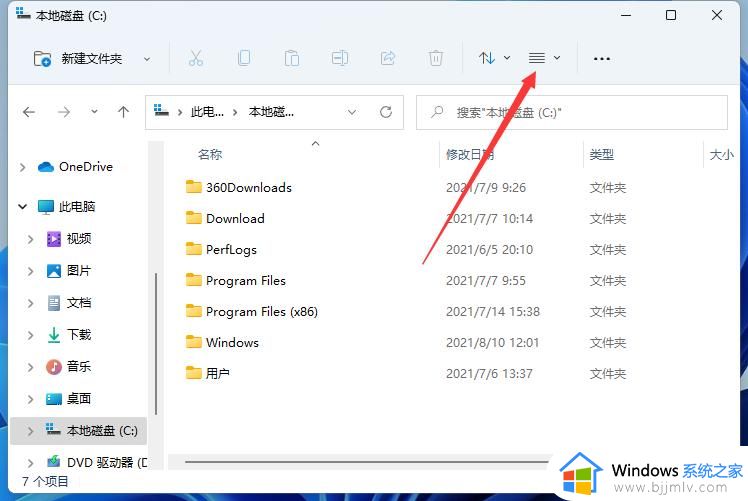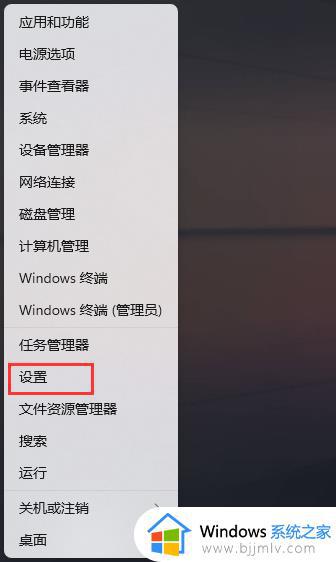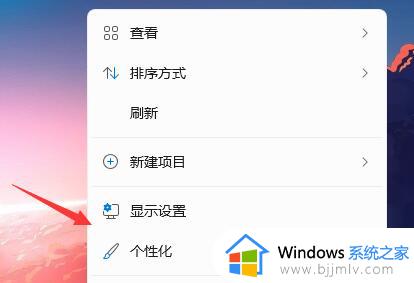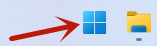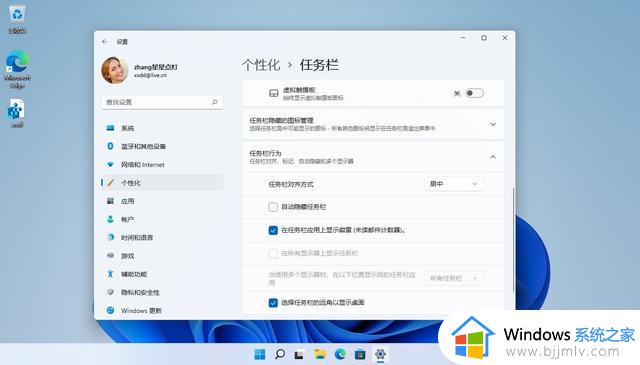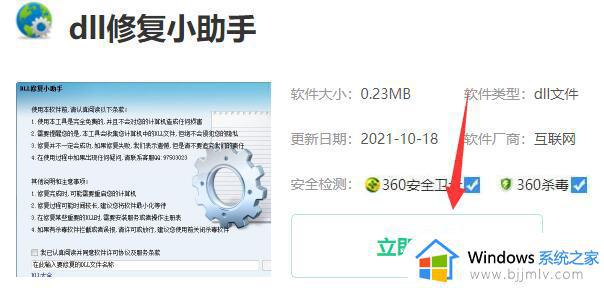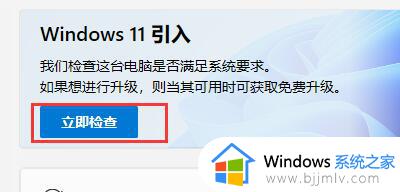windows11下面的工具栏没了怎么办 如何修复windows11下面的工具栏没了
在我们的日常的生活中,我们在使用windows11操作系统的时候,难免会遇到问题,就比如说最近有使用windows11操作系统的小伙伴反馈说自己的windows11电脑下面的工具栏没有了,想知道怎么解决,那么windows11下面的工具栏没了怎么办呢?接下来小编就带大家一起来看看如何修复windows11下面的工具栏没了,希望对你有帮助。
具体方法:
方法一:
1、首先因为无法使用任务栏,所以我们需要使用“ctrl+shift+esc”快捷键来打开任务管理器。
2、接着在左上角找到并选中“文件”,然后点击其中的“运行新任务”。
3、在打开右侧输入“control”回车确定进入控制面板。
4、点击“时钟和区域”,进入后选择“设置时间和日期”。
5、接着在“日期和时间”选项下点击“更改日期和时间”。
6、在其中将时间设置到9月4日。
7、设置完成后取消自动同步时间,再重启电脑。


8、重启完成后根据上面的步骤再度进入该设置然后打开“internet时间设置”。
9、将服务器更改为“ntp.ntsc.ac.cn”(中国科学院国家授时中心),并点击“立即更新”。
10、设置完成后点击“确定”保存就可以找回任务栏了。
方法二:
1、另外,如果我们不小心开启了隐藏任务栏也会导致任务栏消失。
2、这时候就只要右键桌面空白处,选择“个性化”。
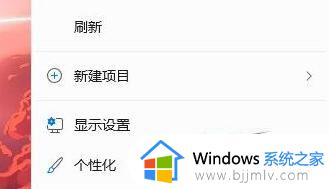
3、接着在其中找到“任务栏”进入。
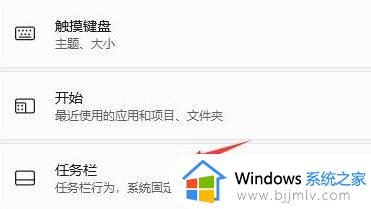
4、接着点击进入“任务栏行为”。
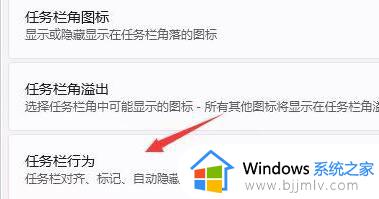
5、然后取消勾选下方的“自动隐藏任务栏”就可以取消隐藏了。
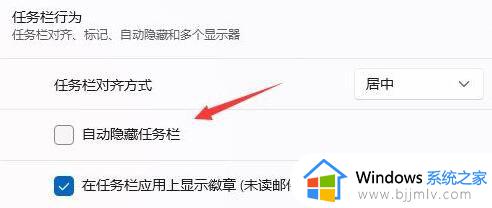
以上全部内容就是小编带给大家的如何修复windows11下面的工具栏没了方法详细分享啦,小伙伴们如果你也遇到了上述的问题可以参照小编的内容进行解决,希望小编的内容对你有所帮助。