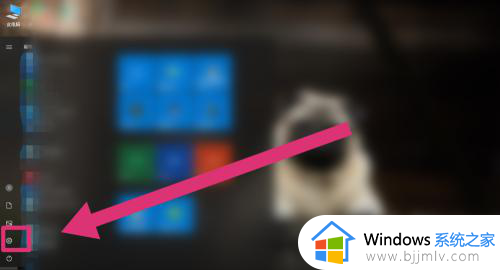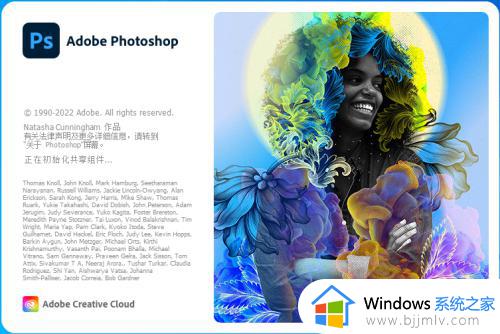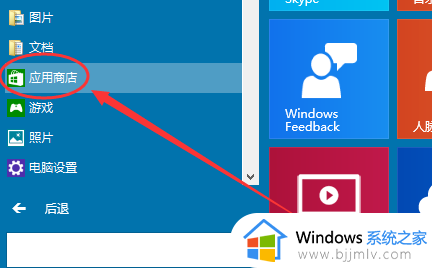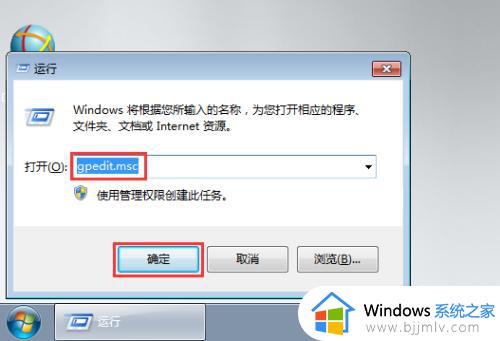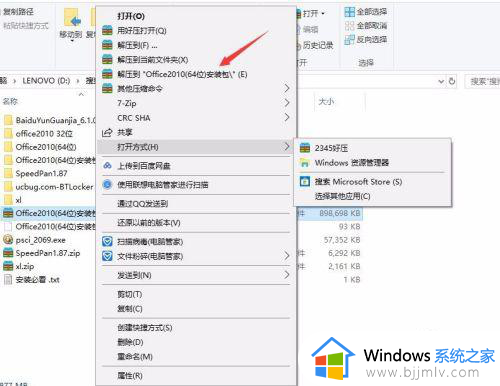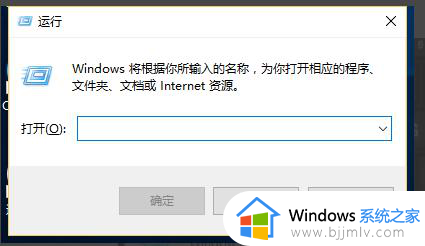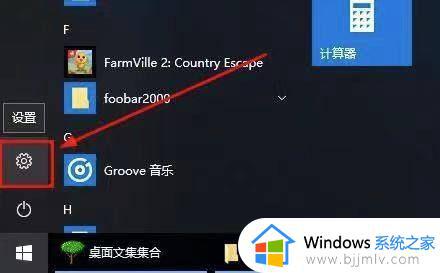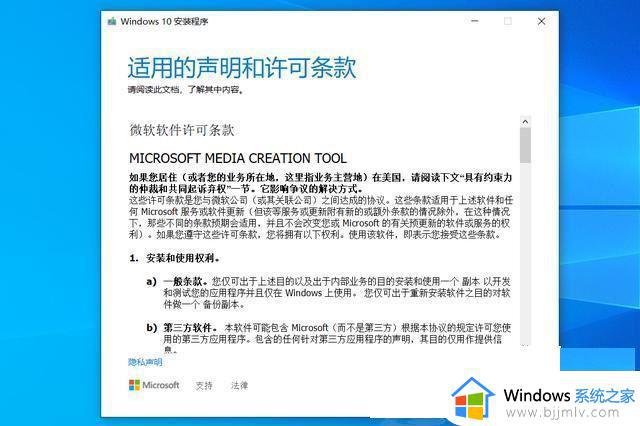win10可以安装office2007吗?win10电脑如何装office2007办公软件
我们在使用win10电脑办公的时候,经常也会用到微软相关办公软件来进行编辑文档等需求,其中office2007作为一款非常全面的办公软件,也给用户带来极大的便捷操作,因此很多用户也都在咨询小编win10可以安装office2007吗?今天小编就给大家分享一篇win10电脑如何装office2007办公软件。
具体方法如下:
1、将下载好的微软Office2007.ISO文件,使用WinRAR或者360解压软件,鼠标右击【装载】。
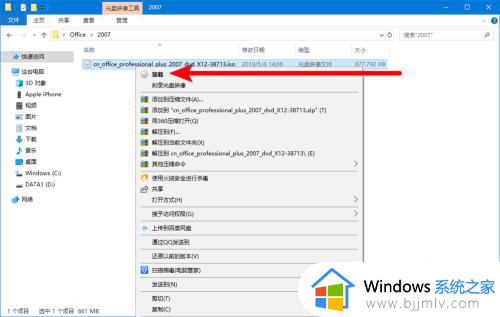
2、找到【setup】.exe安装程序,鼠标右击【以管理员身份运行】。
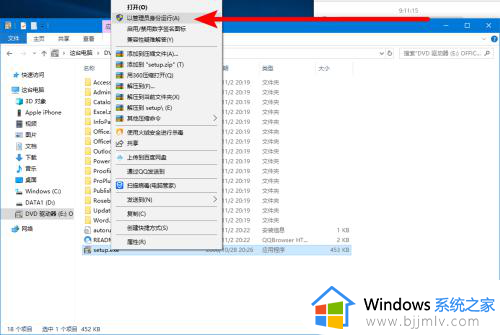
3、输入微软Office2007密匙:
DBXYD-TF477-46YM4-W74MH-6YDQ8
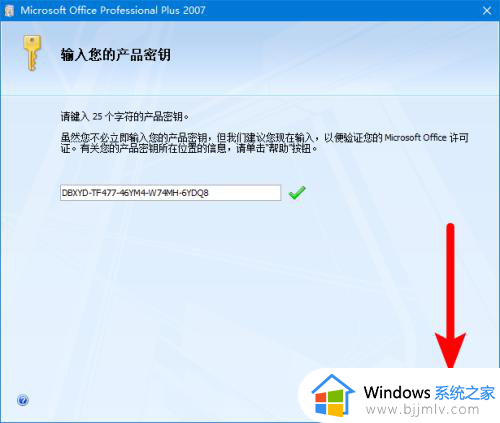
4、勾选【我接受】,单击【继续】,点击【立即安装】,点击【关闭】。
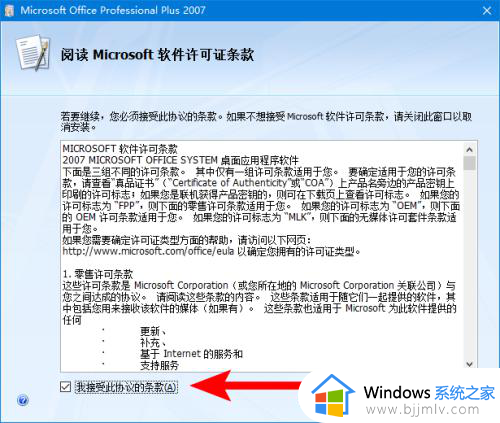
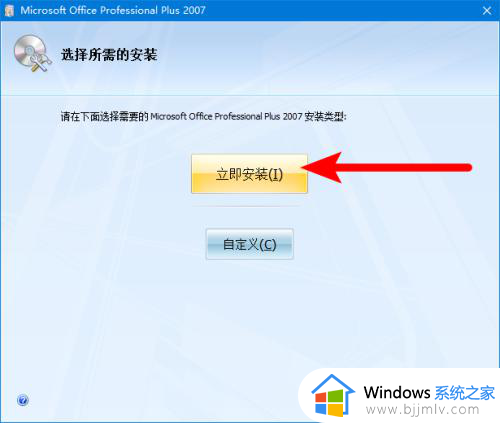
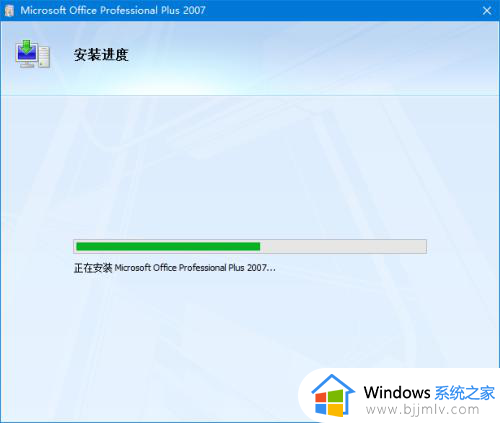
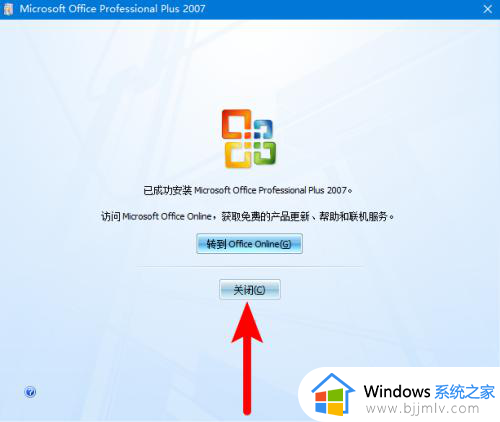
5、按下键盘【Windows】键,鼠标右击【更多】,【打开文件位置】,找到快捷方式鼠标右击【发送到桌面快捷方式】。
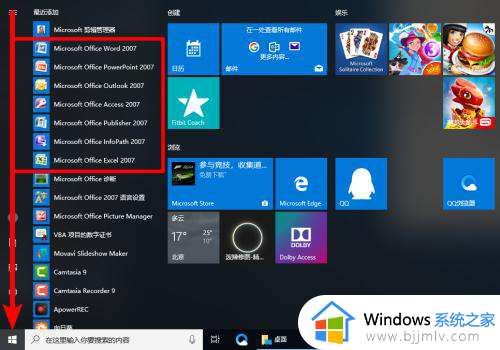
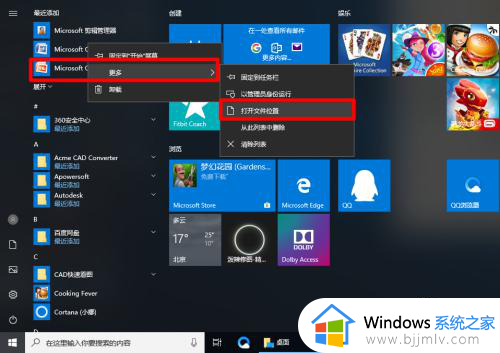
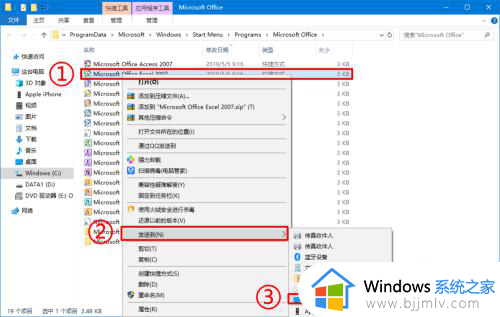
6、桌面双击微软Office2007 Excel,单击【选项】——【资源】——【激活】,激活成功。
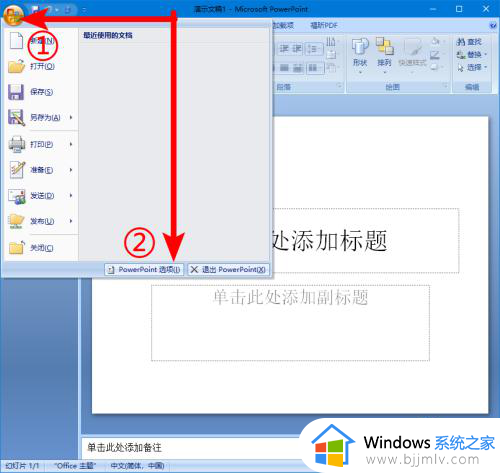
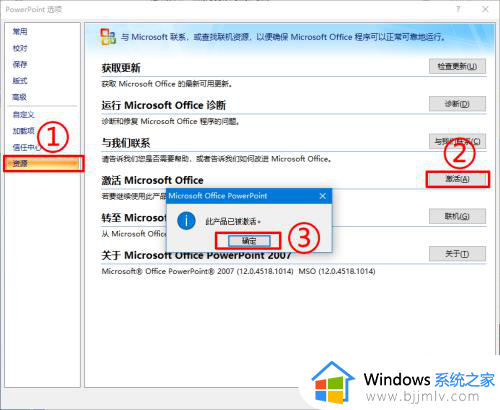
综上所述就给大家带来的win10电脑如何装office2007办公软件所有内容了,有遇到过相同问题的用户就可以根据小编的步骤进行操作了,希望能够对大家有所帮助。