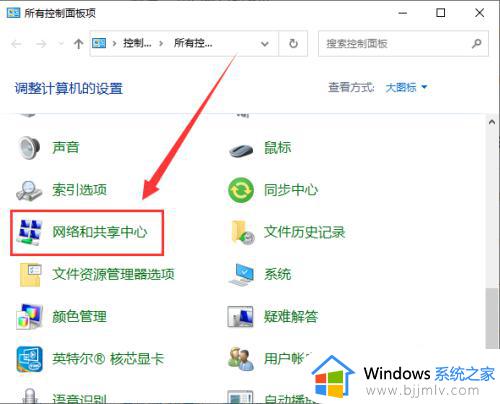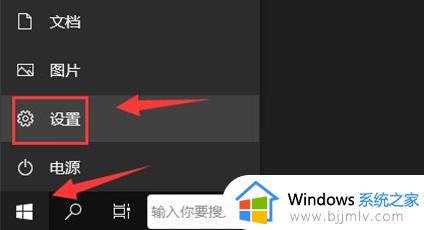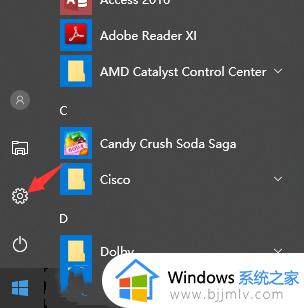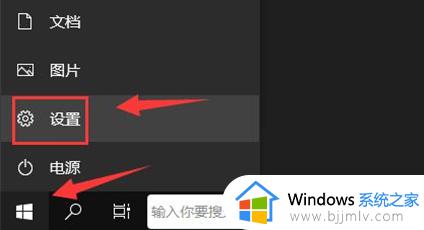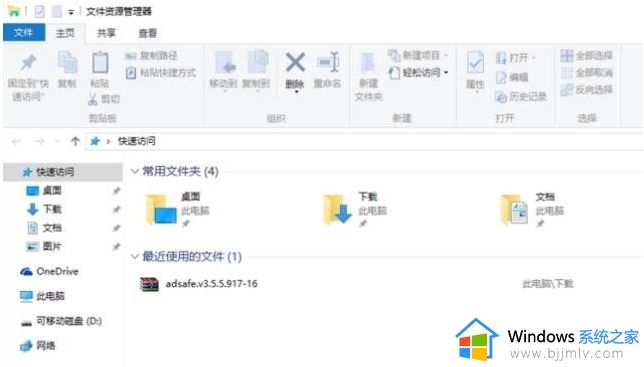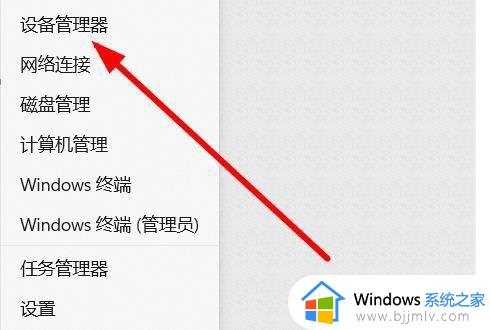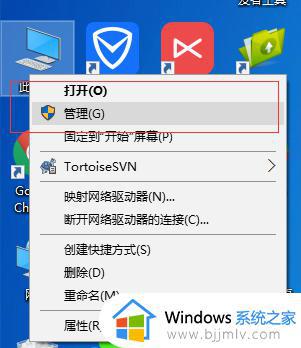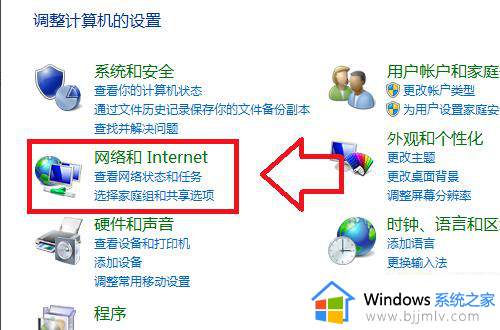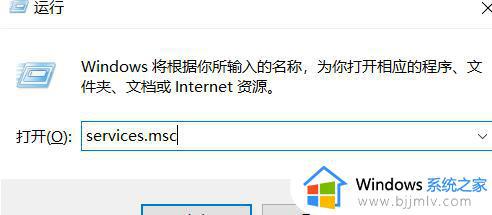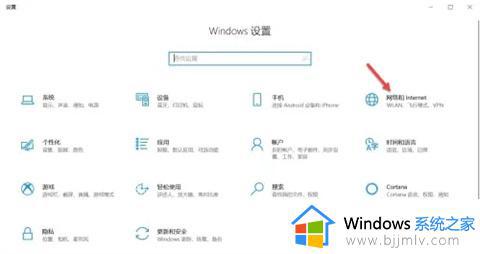win10系统没有wifi功能怎么办 win10笔记本无线wifi不见了解决方法
相信大多用户在使用win10笔记本电脑的时候,为了上网方便都会选择通过连接无线wifi的方式来解决,可是最近有小伙伴却反馈自己win10电脑在打开网络功能之后却发现无线wifi不见了,对此win10系统没有wifi功能怎么办呢?这里小编就来教大家win10笔记本无线wifi不见了解决方法。
具体方法:
第一步:我们打开电脑下面一行任务栏,点击“网络”图标,打开发现网络链接只有宽带没有WiFi功能。
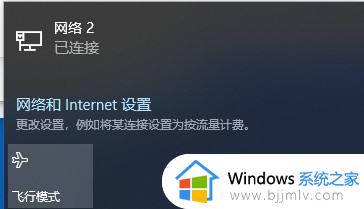
第二步:如图所示我们摁住win田字格然后再摁R键,启动“运行”功能。
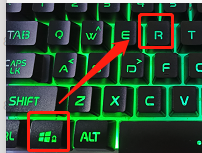
第三步:我们再运行对话框中输入“services.msc”指令,等待系统反应。
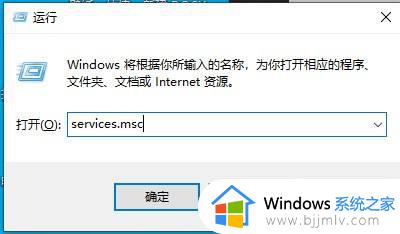
第四步:电脑打开了“服务”界面,在这些选项中找到”WLAN AutoConfig“功能,我们单击发现该功能现在是停止运行状态。
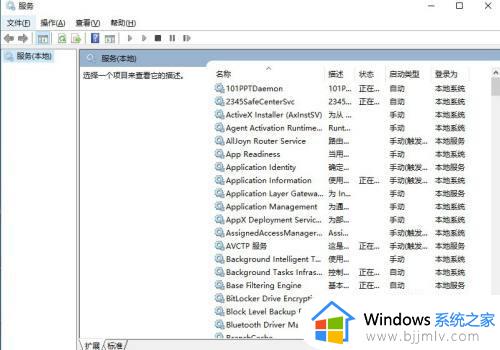
第五步:我们右键单击该选项,选择“启动”,打开该功能。
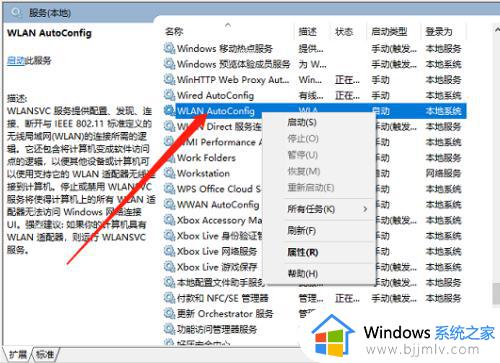
第六步:这个时候我们关闭服务界面,重新点击电脑网络图标。发现WiFi功能出现了。
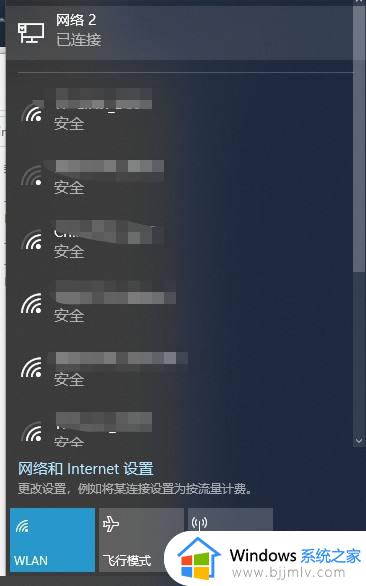
以上就是小编给大家带来的win10笔记本无线wifi不见了解决方法了,有出现这种现象的小伙伴不妨根据小编的方法来解决吧,希望能够对大家有所帮助。